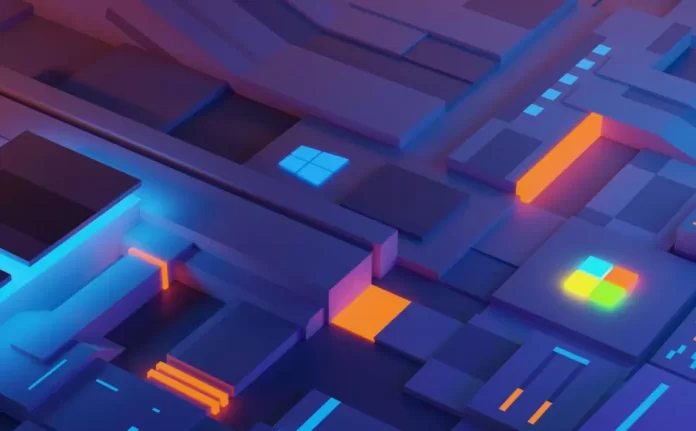Последнее обновление 03.01.2023 — Алёна Кузнецова
Если у вас есть компьютер с неподдерживаемым оборудованием, вы можете выполнить обновление до Windows 11, но не через Центр обновления Windows. Вместо этого вам придется использовать загрузочный USB-накопитель или файл ISO для выполнения чистой установки или обновления на месте вручную.
Microsoft оставила лазейку открытой, но нигде не упоминает об этом в документации и не будет поддерживаться. По словам компании, установка Windows 11 на неподдерживаемое оборудование будет доступна для организаций. Однако любой может выполнить обновление на свой страх и риск, зная, что не будет никаких гарантий стабильности системы и совместимости драйверов.
Другими словами, вы можете продолжить установку вручную, если решите установить Windows 11 на несовместимом оборудовании. Однако вам нужно будет подтвердить, что обновление будет иметь «неподдерживаемое состояние». Microsoft определяет «неподдерживаемое состояние» как устройство, которое не соответствует минимальным системным требованиям и, как следствие, не имеет права получать обновления из Центра обновления Windows. Хотя эти устройства все равно будут получать обновления, компания не будет обязана предоставлять обновления безопасности и драйверов или техническую поддержку.
В этом руководстве вы узнаете, как установить Windows 11 (версия 21H2 или 22H2) на компьютер с несовместимым оборудованием. Поскольку устройство официально не поддерживает новую версию Windows, не рекомендуется использовать этот обходной путь, если вы не знаете о рисках и не понимаете, что стабильность, совместимость и обновления не гарантируются.
Установите Windows 11 на неподдерживаемое оборудование с загрузочным USB
Используя файл ISO для выполнения чистой установки, вам нужно будет создать загрузочный носитель с помощью стороннего инструмента, такого как Rufus или командная строка, чтобы начать процесс установки с USB-накопителя.
Кроме того, вы также должны убедиться, что устройство может запускаться с USB, а это значит, что вам придется изменить настройки UEFI. Поскольку эти настройки различаются на большинстве компьютеров, вам придется проверить веб-сайт поддержки производителя для получения более подробной информации.
Чтобы установить Windows 11 на неподдерживаемый ПК, выполните следующие действия:
-
Запустите неподдерживаемый компьютер с USB-накопителя Windows 11.
-
Нажмите любую клавишу для продолжения.
-
Используйте сочетание клавиш Shift + F10, чтобы открыть командную строку.
-
Введите следующую команду и нажмите Enter:
regedit
-
Перейдите по следующему пути:
HKEY_LOCAL_MACHINE\SYSTEM\Setup
-
Щелкните правой кнопкой мыши кнопку «Настройка» (папка), выберите «Создать», а затем «Ключ».
-
Назовите ключ LabConfig и нажмите Enter.
-
Щелкните правой кнопкой мыши ключ LabConfig (папка), выберите «Создать», а затем параметр «Значение DWORD (32-разрядное)».
-
Назовите ключ BypassTPMCheck и нажмите Enter.
-
Дважды щелкните только что созданный ключ и установите его значение от 0 до 1.
-
Нажмите кнопку ОК.
-
Щелкните правой кнопкой мыши ключ LabConfig (папка), выберите «Создать», а затем параметр «Значение DWORD (32-разрядное)».
-
Назовите DWORD BypassSecureBootCheck и нажмите Enter.
-
Дважды щелкните только что созданный ключ и установите его значение от 0 до 1.
-
Нажмите кнопку ОК.
-
Нажмите кнопку «Далее».
-
Нажмите кнопку Установить сейчас.
-
Нажмите «У меня нет ключа продукта», если вы выполняете переустановку. Если Windows 11 уже была активирована после установки, повторная активация произойдет автоматически.
-
Выберите выпуск «Windows 11», который активируется вашим лицензионным ключом (если применимо).
-
Установите флажок «Я принимаю условия лицензии».
-
Нажмите кнопку «Далее».
-
Выберите «Пользовательский: установить только Windows (дополнительно)».
-
Выберите каждый раздел на жестком диске, на который вы хотите установить Windows 11, и нажмите кнопку «Удалить». (Обычно «Диск 0» — это диск, содержащий все установочные файлы.)
Предупреждение. Когда вы удаляете раздел, он также удаляет все данные на диске. Также не требуется удалять разделы с дополнительного жесткого диска.
-
Выберите жесткий диск («Диск 0, нераспределенное пространство»), чтобы установить Windows 11 на неподдерживаемое устройство.
-
Нажмите кнопку «Далее».
-
Выберите свой регион на первой странице стандартного интерфейса (OOBE) после установки.
-
Нажмите кнопку Да.
-
Выберите настройку раскладки клавиатуры.
-
Нажмите кнопку Да.
-
Нажмите кнопку Пропустить, если вам не требуется настраивать второй макет.
-
Если компьютер использует соединение Ethernet, он автоматически подключится к сети. Если у вас есть беспроводное соединение, вам нужно будет настроить соединение вручную (может потребоваться ключ безопасности).
-
(Необязательно) Подтвердите имя компьютера.
-
Нажмите кнопку «Далее». (Устройство перезапустится автоматически.)
-
Выберите параметр «Настроить для личного использования» при настройке Windows 11 Pro. В «Домашней» версии такой возможности нет.
-
Нажмите кнопку «Далее».
-
Подтвердите адрес электронной почты своей учетной записи Microsoft, чтобы создать учетную запись.
-
Нажмите кнопку «Далее».
-
Подтвердите пароль своей учетной записи Майкрософт.
-
Нажмите кнопку «Далее».
-
Нажмите кнопку Создать PIN-код.
-
Создайте новый четырехзначный PIN-код.
-
Нажмите кнопку ОК.
-
Выберите опцию «Настроить как новое устройство». (Или выберите восстановление настроек из предыдущей установки.)
-
Нажмите кнопку «Далее».
-
Подтвердите настройки конфиденциальности, которые лучше всего подходят для вашей ситуации, включив или выключив тумблер для каждого элемента.
-
Нажмите кнопку «Далее».
-
Нажмите кнопку Далее еще раз.
-
Нажмите кнопку «Принять».
-
(Необязательно) На странице «Настройка устройства» выберите один или несколько способов, которыми вы планируете использовать устройство, чтобы разрешить программе установки предлагать инструменты и службы для настройки во время этого опыта.
-
Нажмите кнопку «Принять», чтобы продолжить. (Или нажмите кнопку «Пропустить», чтобы пропустить эту часть настройки.)
-
Выберите «Резервное копирование моих файлов с помощью OneDrive», чтобы автоматически загружать папки «Рабочий стол», «Изображения» и «Документы» в облако. (Или выберите опцию «Сохранить файл только на этот компьютер».)
-
Нажмите кнопку «Далее».
-
Нажмите кнопку Нет, спасибо, чтобы пропустить настройку Microsoft 365.
После того, как вы выполните эти шаги, Windows 11 будет установлена в неподдерживаемом состоянии, что означает, что вы можете или не можете получать обновления безопасности или драйверов.
Обновление до Windows 11 на неподдерживаемом оборудовании с помощью файла ISO
Кроме того, вы также можете выполнить обновление Windows 11 на месте с помощью файла ISO на устройстве, которое не соответствует системным требованиям. Однако сначала вам нужно будет запустить сценарий, чтобы обойти TPM, безопасную загрузку и проверку процессора.
1. Обойти проверки требований Windows 11
Чтобы обойти минимальные системные требования для установки Windows 11, выполните следующие действия:
-
Откройте страницу MediaCreationTool.bat GitHub.
-
Нажмите кнопку «Загрузить» в правом верхнем углу.
-
Сохраните Zip-файл на своем компьютере.
-
Перейдите в папку с файлами.
-
Нажмите кнопку «Извлечь все».
-
Нажмите кнопку Обзор.
-
Выберите место извлечения.
-
Нажмите кнопку Выбрать папку.
-
Нажмите кнопку «Извлечь».
-
Откройте доступную папку (если применимо).
-
Щелкните правой кнопкой мыши файл Skip_TPM_Check_on_Dynamic_Update.cmd и выберите параметр «Запуск от имени администратора».
После выполнения этих шагов вы можете смонтировать файл ISO, чтобы начать установку Windows 11 на неподдерживаемое оборудование. Если скрипт не работает, перезагрузите компьютер и запустите его еще несколько раз.
2. Обновите до Windows 11, используя файл ISO.
Чтобы обновить несовместимый компьютер до Windows 11 (версия 22H2 или 21H2) с помощью файла ISO, выполните следующие действия:
-
Откройте веб-сайт поддержки Microsoft.
-
В разделе «Загрузить образ диска Windows 11 (ISO)» выберите вариант Windows 11.
-
Нажмите кнопку «Загрузить».
-
Выберите язык установки.
-
Нажмите кнопку «Подтвердить».
-
Нажмите кнопку «Загрузить», чтобы сохранить ISO-файл Windows 11 на устройстве.
-
Щелкните правой кнопкой мыши файл ISO, выберите подменю «Открыть с помощью» и выберите параметр «Проводник Windows».
-
Нажмите на подключенный диск на левой панели навигации.
-
Дважды щелкните файл установки, чтобы начать процесс обновления до Windows 11.
-
(Необязательно) Нажмите «Изменить способ загрузки обновлений программой установки Windows».
-
Выберите вариант «Не сейчас».
-
Нажмите кнопку «Далее».
-
Нажмите кнопку «Принять», чтобы принять условия.
-
Нажмите кнопку «Установить», чтобы выполнить обновление, сохранив файлы и приложения.
Если вы хотите начать заново с чистой установки Windows 11, выберите параметр «Изменить, что сохранить», выберите параметр «Ничего», нажмите кнопку «Далее», а затем нажмите кнопку «Установить».
После выполнения этих шагов программа установки продолжит обновление ноутбука или настольного компьютера до новой версии ОС. Однако Windows 11 будет работать в неподдерживаемом состоянии, что не гарантирует обновлений, и вы не получите поддержку от Microsoft.
Обновление до Windows 11 на неподдерживаемом оборудовании с помощью обходного пути реестра Microsoft
Хотя это не поддерживается, Microsoft опубликовала обходной путь, чтобы обойти требования Windows 11 и продолжить процесс установки, отредактировав реестр. Тем не менее, компьютеру по-прежнему требуется устройство как минимум с TPM 1.2 и прошивкой UEFI с включенной безопасной загрузкой.
1. Отредактируйте реестр, чтобы обойти официальные проверки
Чтобы обойти минимальные системные требования для обновления до Windows 11, выполните следующие действия:
-
Откройте Пуск.
-
Найдите regedit и щелкните верхний результат, чтобы открыть редактор реестра.
-
Перейдите по следующему пути:
HKEY_LOCAL_MACHINE\SYSTEM\Setup\MoSetup
-
Щелкните правой кнопкой мыши ключ MoSetup (папка), выберите подменю «Создать» и выберите параметр «Значение DWORD (32-разрядное)».
-
Назовите ключ AllowUpgradesWithUnsupportedTPMOrCPU и нажмите Enter.
-
Дважды щелкните только что созданный ключ и установите его значение от 0 до 1.
Выполнив эти шаги, вы можете смонтировать файл ISO или подключить USB-носитель, чтобы начать установку Windows 11 на неподдерживаемом оборудовании.
2. Обновите до Windows 11, используя файл ISO.
Чтобы начать процесс обновления до Windows 11, выполните следующие действия:
-
Откройте веб-сайт поддержки Microsoft.
-
В разделе «Загрузить образ диска Windows 11 (ISO)» выберите вариант Windows 11.
-
Нажмите кнопку «Загрузить».
-
Выберите язык установки.
-
Нажмите кнопку «Подтвердить».
-
Нажмите кнопку «Загрузить», чтобы сохранить ISO-файл Windows 11 на устройстве.
-
Щелкните правой кнопкой мыши файл ISO, выберите подменю «Открыть с помощью» и выберите параметр «Проводник Windows».
-
Нажмите на подключенный диск на левой панели навигации.
-
Дважды щелкните файл установки, чтобы начать процесс обновления до Windows 11.
-
(Необязательно) Щелкните параметр «Изменить способ загрузки обновлений программой установки Windows».
-
Выберите вариант «Не сейчас».
-
Нажмите кнопку «Далее».
-
Нажмите кнопку «Принять», чтобы принять условия.
-
Нажмите кнопку «Установить», чтобы выполнить обновление, сохранив файлы и приложения.
Если вы хотите начать заново с чистой установки Windows 11, выберите параметр «Изменить, что сохранить», выберите параметр «Ничего», нажмите кнопку «Далее», а затем нажмите кнопку «Установить».
После выполнения этих шагов программа установки продолжит обновление устройства до Windows 11.
Эти инструкции должны подойти для установки Windows 11 21H2, а также версии 22H2.