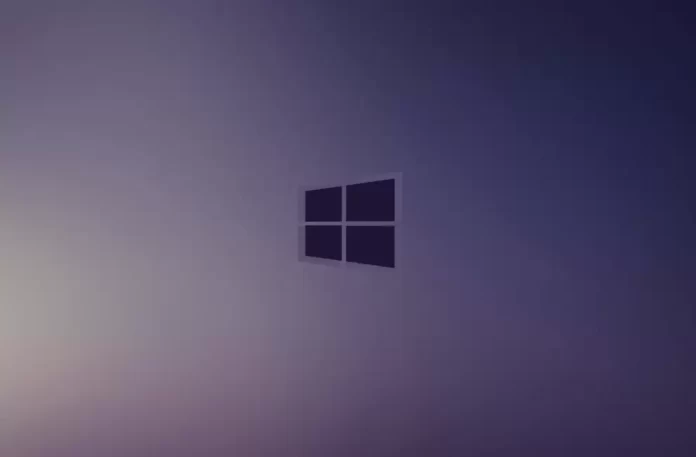Последнее обновление 09.03.2024 — Алёна Кузнецова
- Чтобы добавить доступ к корзине на левой панели проводника, откройте реестр по пути «HKEY_CURRENT_USER\Software\Classes\CLSID\{645FF040-5081-101B-9F08-00AA002F954E}», создайте новый DWORD «System.IsPinnedToNameSpaceTree». и установите для него значение «1».
- Чтобы добавить значок корзины на страницу «Этот компьютер», откройте реестр по пути «HKEY_LOCAL_MACHINE\SOFTWARE\Microsoft\Windows\CurrentVersion\Explorer\MyComputer\NameSpace», создайте новый файл «{645FF040-5081-101B-9F08». -00AA002F954E}».
- Кроме того, вы можете щелкнуть правой кнопкой мыши значок «Корзина» на рабочем столе и выбрать опцию «Закрепить для быстрого доступа», чтобы добавить запись на домашнюю страницу Проводника.
В Windows 11 вы можете добавить доступ к «Корзине» в проводнике из левой панели навигации или со страницы «Этот компьютер», и в этом руководстве я покажу вам шаги для завершения этой настройки.
Доступ к корзине возможен из проводника, и это не отдельное приложение, поэтому странно, что файловый менеджер не имеет специальной опции для доступа к этой функции. Обычно я набираю «Корзину» в адресной строке или использую значок в меню «Пуск» или на рабочем столе, но это может добавить к процессу некоторые дополнительные шаги.
Если вы похожи на меня и предпочитаете более прямой доступ к корзине, вы можете изменить реестр, добавив записи в панель навигации и на страницу «Этот компьютер». Альтернативно, если вы не хотите изменять реестр, щелкните правой кнопкой мыши значок «Корзина» на рабочем столе и выберите параметр «Закрепить для быстрого доступа». Эта опция создаст запись на домашней странице Проводника в разделе «Быстрый доступ».
В этом руководстве я опишу шаги по использованию реестра, чтобы избавиться от записи «Галерея» в проводнике.
Предупреждение. Очень важно отметить, что изменение реестра может вызвать серьезные проблемы, если его не использовать должным образом. Предполагается, что вы знаете, что делаете, и перед тем, как продолжить, создали полную резервную копию своей системы или резервную копию реестра.
Добавьте корзину в проводник в Windows 11
Чтобы добавить запись в корзину в проводнике, выполните следующие действия:
Откройте «Пуск» в Windows 11.
Найдите regedit и щелкните верхний результат, чтобы открыть реестр.
Перейдите по следующему пути, чтобы добавить корзину на левую панель:
HKEY_CURRENT_USER\Software\Classes\CLSID\{645FF040-5081-101B-9F08-00AA002F954E}Щелкните правой кнопкой мыши ключ {645FF040-5081-101B-9F08-00AA002F954E}, выберите «Создать» и нажмите «Значение DWORD (32-разрядное)».
Подтвердите имя System.IsPinnedToNameSpaceTree и нажмите Enter.
Дважды щелкните вновь созданный ключ и установите значение от 0 до 1.
Нажмите кнопку ОК.
(Необязательно) Перейдите по следующему пути, чтобы добавить корзину на страницу «Этот компьютер»:
HKEY_LOCAL_MACHINE\SOFTWARE\Microsoft\Windows\CurrentVersion\Explorer\MyComputer\NameSpace
Щелкните правой кнопкой мыши ключ NameSpace, выберите «Создать» и нажмите «Ключ».
Подтвердите {645FF040-5081-101B-9F08-00AA002F954E} для ключа и нажмите Enter.
После выполнения этих шагов значок корзины появится на странице «Этот компьютер» и левой панели навигации для облегчения доступа.
Если вы хотите отменить изменения, вы можете использовать те же инструкции, но на шаге 4 щелкните правой кнопкой мыши DWORD «System.IsPinnedToNameSpaceTree» и выберите опцию «Удалить». Кроме того, на шаге 9 щелкните правой кнопкой мыши ключ «{645FF040-5081-101B-9F08-00AA002F954E}» и выберите параметр «Удалить».