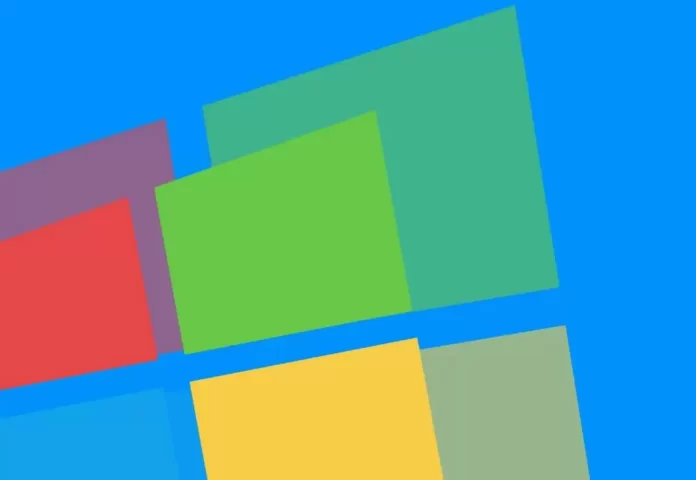Последнее обновление 04.01.2023 — Алёна Кузнецова
В Windows 10 резервное копирование образа системы — это устаревший инструмент, который позволяет создавать «полную резервную копию» на USB-накопителе. Другими словами, полная резервная копия — это копия всего системного диска и дополнительных дисков (если применимо), включая установочные файлы Windows, приложения, настройки и файлы.
Всегда важно иметь резервную копию вашего компьютера, так как это может помочь вам восстановиться после любого системного сбоя, ошибки или вредоносного ПО. Кроме того, поскольку обновления являются обязательными в Windows 10, это означает, что если есть проблема, из-за которой компьютер не загружается из-за ошибочного драйвера или обновления, вам понадобится механизм восстановления, чтобы устранить проблему как можно быстрее.
В этом руководстве вы узнаете, как создать полную резервную копию вашего компьютера с помощью «Резервной копии образа системы» в Windows 10 и как при необходимости восстановить отдельные файлы.
Создать резервную копию образа системы в Windows 10
Чтобы создать полную резервную копию в Windows 10, выполните следующие действия:
-
Откройте «Настройки» в Windows 10.
-
Нажмите «Обновление и безопасность».
-
Нажмите Резервное копирование.
-
В разделе «Поиск более старой резервной копии» выберите параметр «Перейти к резервному копированию и восстановлению (Windows 7)».
-
Нажмите «Создать образ системы» на левой панели.
-
В разделе «На жестком диске» выберите полную резервную копию целевого хранилища Windows 10.
Подсказка: вы можете использовать внешний жесткий диск USB с данными, которые уже находятся на нем. Инструмент не форматирует и не стирает файлы на диске. Вместо этого он создаст папку с именем «WindowsImageBackup» для сохранения образа системы.
-
Нажмите кнопку «Далее».
-
Выберите любой другой диск, который вы хотите включить в полную резервную копию Windows 10 (если применимо).
-
Нажмите кнопку «Далее».
-
Нажмите кнопку Начать резервное копирование.
-
Нажмите кнопку «Нет» в конце резервного копирования.
После выполнения этих шагов резервная копия будет создана на внешнем USB-накопителе. Вы также будете защищены от «создания диска восстановления образа системы». Однако вы можете пропустить этот параметр, поскольку вы можете использовать загрузочный носитель Windows 10 для доступа к среде восстановления.
Создайте резервную копию образа системы в сетевом расположении в Windows 10
Если у вас нет внешнего хранилища с достаточным пространством, вы также можете выполнить резервное копирование системы по сети на файловый сервер или сетевое хранилище (NAS).
Чтобы создать резервную копию вашего компьютера в общей папке в сети, выполните следующие действия:
-
Откройте «Настройки» в Windows 10.
-
Нажмите «Обновление и безопасность».
-
Нажмите Резервное копирование.
-
В разделе «Поиск более старой резервной копии» выберите параметр «Перейти к резервному копированию и восстановлению (Windows 7)».
-
Нажмите «Создать образ системы» на левой панели.
-
В разделе «В сетевом расположении» нажмите кнопку «Выбрать».
-
Подтвердите сетевой путь к общей папке.
Краткое примечание. Сначала необходимо создать папку на целевом компьютере, сетевом хранилище (NAS) или файловом сервере и предоставить к ней общий доступ.
-
Подтвердите учетные данные пользователя для доступа к общей папке.
-
Нажмите кнопку ОК.
-
Нажмите кнопку «Далее».
-
Нажмите кнопку Начать резервное копирование.
После выполнения этих шагов инструмент создаст полную резервную копию в указанной папке. Однако, поскольку процесс будет происходить по сети, резервное копирование может занять много времени.
Восстановить резервную копию образа системы в Windows 10
Чтобы восстановить полную резервную копию в Windows 10, выполните следующие действия:
-
Выключите компьютер.
-
Подключите установочный USB-носитель Windows 10.
-
Подключите резервный USB-накопитель.
Подсказка: устройство должно быть настроено на загрузку с USB. Если это не так, вам нужно будет войти в BIOS и перенастроить порядок загрузки. Поскольку на большинстве компьютеров это отличается, вам необходимо проверить веб-сайт поддержки производителя для получения конкретной информации.
-
Включите компьютер.
-
Нажмите кнопку «Далее» на странице «Установка Windows».
-
Нажмите «Восстановить компьютер» в левом нижнем углу.
-
Нажмите «Устранение неполадок».
-
Нажмите «Восстановление образа системы».
-
Нажмите на Windows 10.
-
Выберите опцию «Использовать последний доступный образ системы».
-
Нажмите кнопку «Далее».
-
(Необязательно) Установите флажок «Форматировать и разделять диски», если резервное копирование будет выполняться на новый диск.
-
(Необязательно) Установите флажок «Восстанавливать только системные диски», чтобы восстановить только диски, необходимые для запуска Windows 10.
-
Нажмите кнопку «Далее».
-
Нажмите кнопку Готово.
-
Нажмите кнопку Да.
После выполнения этих шагов резервная копия будет восстановлена на вашем компьютере со всеми установочными файлами, приложениями, конфигурациями и личными файлами.
Восстановить файлы из резервной копии образа системы в Windows 10
Резервное копирование образа системы предназначено для восстановления всей системы, а не отдельных файлов. Однако вы все равно можете открыть образ для восстановления отдельных файлов.
Чтобы восстановить файлы резервных копий с внешнего диска в Windows 10, выполните следующие действия:
-
Откройте Пуск.
-
Найдите «Создание и форматирование разделов жесткого диска» и выберите верхний результат, чтобы открыть приложение «Управление дисками».
-
Нажмите «Действие» и выберите параметр «Подключить виртуальный жесткий диск».
-
Нажмите кнопку Обзор.
-
Просмотрите папку WindowsImageBackup, содержащую файлы резервных копий.
-
Дважды щелкните папку с именем компьютера.
-
Дважды щелкните папку Backup xxxx-xx-xx xxxxxx.
-
Дважды щелкните самый большой файл VHDX, чтобы смонтировать образ в проводнике.
-
Нажмите кнопку Открыть
-
Нажмите кнопку ОК.
-
Щелкните правой кнопкой мыши том на подключенном диске (синий значок) и выберите параметр «Изменить букву диска и пути».
-
Нажмите кнопку «Добавить».
-
Выберите букву диска.
-
Нажмите кнопку ОК.
-
Откройте проводник.
-
Нажмите «Этот компьютер».
-
Откройте подключенный диск и просмотрите расположение файлов, которые вы хотите восстановить.
-
Выберите и скопируйте файлы.
-
Вставьте файлы в место, куда вы хотите их восстановить.
После завершения восстановления файла щелкните диск правой кнопкой мыши и выберите параметр «Отключить виртуальный жесткий диск» и кнопку «ОК», чтобы отключить диск резервного копирования.
При восстановлении файлов из резервной копии вы можете восстановить только те файлы, резервная копия которых была создана до полного резервного копирования. Чтобы поддерживать файлы в актуальном состоянии, вам следует рассмотреть возможность использования различных решений, таких как история файлов или OneDrive.
Важно отметить, что Microsoft больше не поддерживает систему резервного копирования в Windows 10, но вы все еще можете использовать эту функцию. Причина в том, что компания хочет, чтобы вы использовали функцию сброса для устранения проблем в Windows 10 и облачных службах хранения, таких как OneDrive, для резервного копирования ваших файлов в облаке.
Однако на вашем компьютере многое может пойти не так, и резервное копирование можно считать одной из лучших стратегий аварийного восстановления. Вы всегда должны создавать полную резервную копию не реже одного раза в неделю или перед внесением каких-либо изменений или выполнением обновления.
Неважно, какой у вас компьютер, это всего лишь вопрос времени, когда он выйдет из строя или что-то случится, и наличие полной резервной копии всей вашей системы поможет вам во многих отношениях.