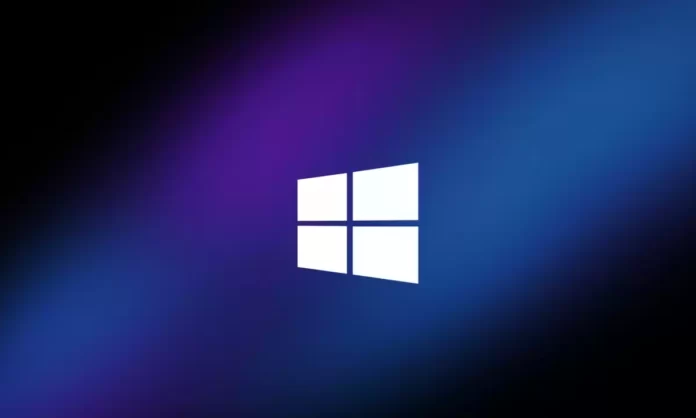Последнее обновление 01.02.2024 — Алёна Кузнецова
- Чтобы включить классический проводник, откройте «Инструменты Windows» в меню «Пуск» и перейдите к «Этот компьютер».
- Вы также можете использовать инструмент ExplorerPatcher, включив параметр «Использовать классические группы дисков на этом компьютере» и выбрав параметр «Лента Windows 10» в настройке «Интерфейс управления» на странице «Проводник».
В Windows 11 вы по-прежнему можете включить классическую версию File Explore с устаревшим ленточным меню, и в этом руководстве я научу вас двум способам выполнения этой настройки.
Хотя новая версия Проводника соответствует новому стилю дизайна Windows 11, в котором классическое ленточное меню заменено более простым меню с меньшим количеством команд, это приложение нравится не всем. Если вы предпочитаете классическое ленточное меню, его все равно можно вернуть, поскольку устаревшее приложение все еще скрыто в операционной системе.
В этом руководстве я научу вас, как вернуть классическую ленту для Проводника в Windows 11.
Предупреждение. Использование сторонних инструментов, вносящих изменения в систему, может вызвать проблемы. Хотя ExplorePatcher является популярным инструментом и существует уже некоторое время, используйте его на свой страх и риск. Вы были предупреждены. Также предполагается, что вы знаете, что делаете, и заранее создали полную резервную копию своего компьютера.
Чтобы включить классический проводник в Windows 11, выполните следующие действия:
-
Откройте «Пуск».
-
Нажмите «Все приложения» в правом верхнем углу.
-
Нажмите «Инструменты Windows».
-
Нажмите «Этот компьютер» на левой панели.
Выполнив эти шаги, вы получите доступ к классическому проводнику без изменения каких-либо системных настроек.
Поскольку использование этого метода не заменит новую версию файлового менеджера, единственный способ получить доступ к устаревшей версии Проводника — открыть инструменты Windows. Единственное, что вы можете сделать, — это закрепить инструменты Windows на панели задач для более быстрого доступа к приложению. Вы можете выполнить эту задачу, щелкнув правой кнопкой мыши элемент «Инструменты Windows» в меню «Пуск» и выбрав опцию «Закрепить на панели задач» или «Закрепить на начальном экране».
Включите классический проводник в Windows 11 с помощью ExplorerPatcher.
Чтобы вернуть устаревшую версию Проводника в Windows 11, выполните следующие действия:
-
Откройте страницу ExplorerPatcher на GitHub.
-
Щелкните файл ep_setup.exe, чтобы загрузить инструмент.
Краткое примечание: поскольку это приложение изменяет поведение операционной системы, веб-браузер может попытаться заблокировать загрузку.
-
Дважды щелкните файл ep_setup.exe, чтобы установить ExplorerPatcher.
Краткое примечание: при установке приложения может измениться поведение панели задач. Если вы хотите сохранить дизайн Windows 11, измените «Стиль панели задач» обратно на «Windows 11» в настройках панели задач и нажмите «Перезапустить проводник».
-
Нажмите «Проводник».
-
Нажмите, чтобы включить опцию «Отключить контекстное меню Windows 11».
-
Нажмите, чтобы включить опцию «Использовать классические группы дисков на этом компьютере».
-
Выберите опцию «Лента Windows 10» в настройке «Интерфейс управления».
-
Нажмите, чтобы включить опцию «Использовать иммерсивные меню при отображении контекстных меню Windows 10».
-
Нажмите, чтобы включить опцию «Отключить современную панель поиска».
-
Нажмите кнопку «Перезапустить проводник».
После выполнения этих шагов при следующем открытии Проводника у вас будет доступ к устаревшей версии приложения.
Если вы хотите отменить изменения, удалите приложение из «Настройки» > «Приложения» > «Установленные приложения» и нажмите «Удалить» в меню приложения.
Включить классическое ленточное меню Проводника в Windows 11 (устарело)
В предыдущих сборках Windows 11 вы могли изменить реестр, чтобы включить классический проводник, но он больше не работает.
Чтобы снова включить классическое ленточное меню в проводнике, выполните следующие действия:
-
Откройте «Пуск» в Windows 11.
-
Найдите regedit и щелкните верхний результат, чтобы открыть редактор реестра.
-
Перейдите по следующему пути:
HKEY_LOCAL_MACHINE\SOFTWARE\Microsoft\Windows\CurrentVersion\Shell Extensions\Blocked
-
Щелкните правой кнопкой мыши ключ «Заблокировано», выберите подменю «Создать» и выберите параметр «Строковое значение».
-
Используйте это имя для ключа:
{e2bf9676-5f8f-435c-97eb-11607a5bedf7}чтобы включить ленточное меню в проводнике, и нажмите Enter. -
Перезагрузите компьютер.
После того, как вы выполните эти шаги, при следующей перезагрузке компьютера в Проводнике снова должно быть включено классическое ленточное меню.
Если вам снова нужно новое меню, вы можете отменить изменения, выполнив действия, описанные выше, но на шаге № 3 обязательно щелкните правой кнопкой мыши и удалите «Строковое значение». {e2bf9676-5f8f-435c-97eb-11607a5bedf7}.
Обновление от 1 февраля 2024 г. Это руководство было обновлено, чтобы обеспечить точность и отразить изменения в процессе.