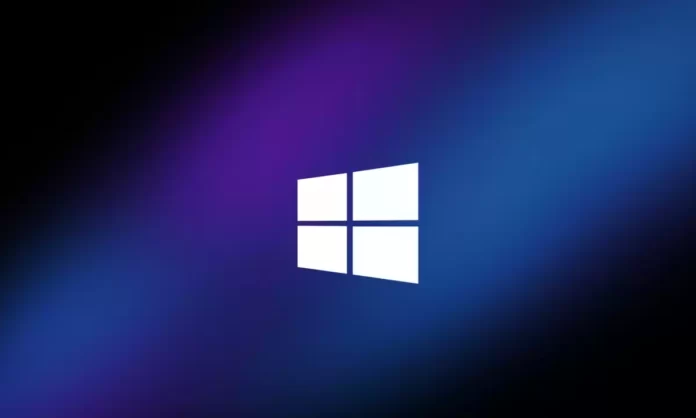Последнее обновление 15.11.2023 — Алёна Кузнецова
- Чтобы удалить фон изображения из фотографий, откройте изображение, нажмите «Редактировать изображение», нажмите «Фон» и нажмите «Удалить».
- Чтобы заменить фон изображения, откройте изображение в приложении «Фотографии», нажмите «Редактировать изображение», нажмите «Фон», нажмите «Заменить» и выберите новый цвет фона.
В Windows 11 приложение «Фотографии» теперь может удалять или заменять фон изображения, и в этом руководстве я научу вас использовать эти функции.
Помимо размытия фона изображения, приложение «Фото» теперь поддерживает возможность полностью удалить фон одним щелчком мыши, аналогично функции, доступной в приложении Paint, или заменить его сплошным цветом. Кроме того, приложение также предлагает инструменты кисти для изменения фона вручную.
В этом руководстве я научу вас, как начать менять фон изображения с помощью приложения «Фото».
Удаление фона изображения с помощью приложения «Фотографии» в Windows 11
Чтобы удалить фон изображения из приложения «Фотографии», выполните следующие действия:
Откройте фотографии в Windows 11.
Откройте изображения для редактирования с размытием фона.
Нажмите кнопку «Редактировать изображение» (Ctrl + E).
Нажмите кнопку «Фон» на панели команд.
Нажмите кнопку «Удалить».
(Необязательно) Включите тумблер «Фоновая кисть».
Нажмите кнопку «Вычесть».
Совет: опция «Вычитание» позволяет выбрать часть фона, которую вы хотите сохранить. Опция «Добавить» позволяет вам выбрать область фона, которую вы хотите удалить вручную.
Отрегулируйте размер кисти и параметры мягкости.
Используя инструмент «Кисть», выделите область фона, которую нужно удалить.
Нажмите кнопку «Применить».
Нажмите кнопку «Сохранить параметры».
Выберите опцию «Сохранить как копию».
Сохраните изображение на своем компьютере.
После того, как вы выполните эти шаги, приложение «Фото» удалит фон и, чтобы сохранить прозрачность, сохранит изображение в виде файла «.png».
Замените фон изображения с помощью приложения «Фотографии» в Windows 11.
Чтобы заменить фоновое изображение из приложений «Фотографии» в Windows 11, выполните следующие действия:
Откройте фотографии.
Откройте изображения для редактирования с размытием фона.
Нажмите кнопку «Редактировать изображение» (Ctrl + E).
Нажмите кнопку «Фон» на панели команд.
Нажмите кнопку «Заменить».
Выберите цвет фона, который нужно заменить.
(Необязательно) Включите тумблер «Фоновая кисть».
Нажмите кнопку «Вычесть».
Совет: опция «Вычитание» позволяет вам выбрать часть фона, которую вы не хотите менять. Опция «Добавить» позволяет вам выбрать область фона, цвет которой вы хотите изменить вручную.
Отрегулируйте размер кисти и параметры мягкости.
Используя инструмент «Кисть», выделите область фона, которую нужно заменить.
Нажмите кнопку «Применить».
Нажмите кнопку «Сохранить параметры».
Выберите опцию «Сохранить как копию».
Сохраните изображение на своем компьютере.
После выполнения этих шагов фон будет заменен сплошным цветом.
Используя эту функцию, невозможно заменить фон другим изображением. Однако вы можете удалить фон изображения, а затем добавить это изображение к другому изображению, содержащему нужный фон.