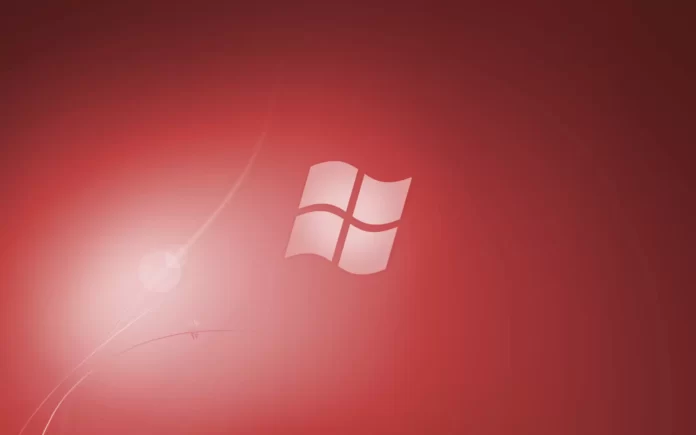Последнее обновление 18.07.2023 — Алёна Кузнецова
Хотя Microsoft не предлагает прямого пути обновления, обновление вашего ПК под управлением Windows XP или Windows Vista до Windows 10 по-прежнему возможно. Однако вам потребуется выполнить несколько дополнительных действий, чтобы создать загрузочный установочный носитель, создать резервную копию данных и выполнить чистую установку Windows 10 в вашей системе.
В этом руководстве вы узнаете все, что вам нужно знать перед обновлением до Windows 10, а также действия по чистой установке новой операционной системы.
Обновите до Windows 10 без потери файлов и приложений
В качестве альтернативы пользователи, которые хотят перенести свои файлы, приложения и настройки, могут приобрести копию Windows 7, обновить свою текущую установку и только затем выполнить обновление до Windows 10. Однако чистая установка сэкономит вам время и деньги и поможет начать со свежей установкой.
Системные требования Виндовс 10
Перед обновлением вы должны убедиться, что ваш компьютер совместим с Windows 10. Вот список с минимальными требованиями к оборудованию:
| Процессор | ЦП или система на кристалле (SoC) с тактовой частотой 1 ГГц или выше. |
| БАРАН | 1 ГБ для 32-разрядной версии или 2 ГБ для 64-разрядной версии. |
| Место на жестком диске | Существующие установки: 16 ГБ для 32-разрядной версии или 20 ГБ для 64-разрядной версии. Чистая установка или новый ПК: 32 ГБ или больше. |
| Графика | DirectX 9 или выше с драйвером WDDM 1.0. |
| Разрешение экрана | 800×600. |
| Сеть | Wi-Fi или Ethernet-адаптер. |
Если ваш ПК соответствует минимальным аппаратным требованиям, вам необходимо приобрести копию ОС. Вы можете найти Windows 10 Home за 139 долларов, а Windows 10 Pro стоит 199,99 долларов, но она включает в себя дополнительные функции, такие как возможность присоединения вашего компьютера к корпоративной сети, удаленный рабочий стол и Hyper-V.
Не существует прямого пути обновления Windows Vista (или гораздо более старой Windows XP) до Windows 10. Таким образом, вы будете выполнять чистую установку операционной системы, которая очистит ваш компьютер, удалит ваши файлы, приложения и настройки, чтобы снова начать с нуля.
Создайте полную резервную копию в Windows XP или Vista
Перед обновлением вы хотите создать резервную копию своих файлов на внешнем диске и убедиться, что у вас есть установочные файлы и ключ продукта для переустановки любого программного обеспечения после обновления.
Вы также можете попытаться сделать полную резервную копию, но в Windows XP или Windows Vista нет «надежного» инструмента резервного копирования. Однако вы можете попробовать стороннее программное обеспечение, например Macrium Reflect. Это стоит немного денег, но наличие резервной копии гарантирует, что вы сможете вернуться, если что-то пойдет не так.
Обновите Windows XP или Vista до Windows 10
Вы не можете использовать Media Creation Tool в Windows Vista или XP для загрузки и создания загрузочного носителя. Это означает, что вам придется использовать другой компьютер под управлением Windows 7/8.1/10 для создания установочного носителя или сторонний инструмент, такой как Rufus, для создания загрузочного USB-носителя с ISO-файлом Windows 10.
Создание загрузочного носителя Windows 10
Чтобы создать загрузочный USB-носитель для установки Windows 10 для обновления XP или Vista, выполните следующие действия:
Откройте веб-сайт Руфуса.
В разделе «Загрузка» щелкните ссылку, чтобы загрузить последнюю версию.
Дважды щелкните исполняемый файл, чтобы запустить инструмент.
Нажмите кнопку «Настройки» (третья кнопка слева) в нижней части страницы.
В разделе «Настройки» выберите параметр «Ежедневно» в настройке «Проверять наличие обновлений».
Нажмите кнопку Закрыть.
Нажмите кнопку «Закрыть» еще раз, чтобы закрыть приложение.
Снова откройте инструмент Rufus.
В разделе «Устройство» выберите USB-накопитель для создания загрузочного носителя.
Подсказка: необходимо подключить флэш-накопитель USB емкостью не менее 8 ГБ, чтобы загрузить установочные файлы для обновления до Windows XP или Windows Vista. Возможно, вам придется перезапустить инструмент, если вы не видите устройство в списке.
В разделе «Выбор загрузки» выберите вариант «Диск или ISO-образ».
Нажмите кнопку со стрелкой вниз справа и выберите параметр «Загрузить».
Нажмите кнопку «Загрузить».
Выберите вариант Windows 10.
Нажмите кнопку «Продолжить».
В разделе «Выпуск» выберите последнюю версию Windows 10 для загрузки.
Нажмите кнопку «Продолжить».
Нажмите кнопку «Продолжить» в настройках «Издание».
Выберите язык для установки.
Нажмите кнопку «Продолжить».
Выберите архитектуру операционной системы (x64 или x86). (Если устройство XP или Vista поддерживает это, вам следует выбрать опцию x64.)
Нажмите кнопку «Загрузить».
Выберите место для автоматического сохранения Windows 10 ISO.
После загрузки сохраните настройки по умолчанию.
Нажмите кнопку «Пуск».
Нажмите кнопку OK, чтобы пропустить параметры настройки.
Нажмите кнопку OK, чтобы подтвердить удаление данных с USB-накопителя.
После того, как вы выполните эти шаги, вы можете приступить к чистой установке Windows 10.
Чистая установка Windows 10
Чтобы выполнить обновление до Windows 10 с Windows XP или Windows Vista с помощью чистой установки, выполните следующие действия:
Важно: прежде чем вы сможете загрузиться с USB-носителя, вам может потребоваться обновить настройки BIOS вашего устройства, чтобы начать загрузку с USB. Этот процесс обычно требует нажатия одной из функциональных клавиш (F1, F2, F3, F10 или F12), ESC или клавиши Delete. Для получения более точных инструкций посетите веб-сайт поддержки производителя вашего ПК.
Запустите ПК с флешки Windows 10.
Нажмите любую клавишу для продолжения.
Нажмите кнопку «Далее».
Нажмите кнопку Установить сейчас.
Подтвердите ключ продукта для активации Windows 10 при обновлении с Windows XP или Vista и нажмите кнопку «Далее».
Выберите выпуск «Windows 10», который активируется вашим лицензионным ключом (если применимо).
Установите флажок «Я принимаю условия лицензии».
Нажмите кнопку «Далее».
Выберите опцию «Выборочная: установить только Windows (дополнительно)», чтобы выполнить чистую установку.
Выберите каждый раздел на жестком диске, на который вы хотите установить Windows 10, и нажмите кнопку «Удалить». (Обычно «Диск 0» — это диск, содержащий установочные файлы Windows Vista или XP.)
Предупреждение. Удаление раздела также приводит к удалению всех данных на диске. Также не требуется удалять разделы с дополнительного жесткого диска.
Выберите жесткий диск (диск 0 нераспределенное пространство) для установки Windows 10.
Нажмите кнопку «Далее».
Выберите свой регион после установки на первой странице стандартного интерфейса (OOBE).
Нажмите кнопку Да.
Выберите настройку раскладки клавиатуры.
Нажмите кнопку Да.
Нажмите кнопку Пропустить, если вам не нужно настраивать второй макет.
Компьютер автоматически подключится к сети с помощью соединения Ethernet. Если у вас есть беспроводное соединение, вы должны настроить соединение вручную (может потребоваться ключ безопасности).
Выберите вариант «Настроить для личного использования» для Windows 10 Pro. (В «Домашней» версии такой опции нет.)
Нажмите кнопку «Далее».
Подтвердите адрес электронной почты, номер телефона или идентификатор Skype для своей учетной записи Microsoft, чтобы создать учетную запись.
Нажмите кнопку «Далее».
Подтвердите пароль своей учетной записи Майкрософт.
Нажмите кнопку «Далее».
Нажмите кнопку «Создать PIN-код».
Создайте новый ПИН-пароль.
Нажмите кнопку ОК.
Подтвердите настройки конфиденциальности, которые лучше всего соответствуют вашим потребностям, включив или выключив тумблер для каждого параметра.
Нажмите кнопку «Принять».
(Необязательно) На странице «Настройка устройства» выберите один или несколько способов, которыми вы планируете использовать устройство, чтобы разрешить программе установки предлагать инструменты и службы для настройки во время этого опыта.
Нажмите кнопку «Принять», чтобы продолжить. Или нажмите кнопку Пропустить, чтобы пропустить эту часть настройки.
Нажмите кнопку «Нет, спасибо», чтобы пропустить привязку телефона к компьютеру. (Вы всегда можете сделать это из приложения «Настройки».)
Нажмите кнопку «Далее», чтобы разрешить OneDrive автоматически загружать папки «Рабочий стол», «Изображения» и «Документы» в облако. Или нажмите «Сохранять файлы только на этот компьютер», чтобы пропустить этот шаг.
Нажмите кнопку «Нет, спасибо», чтобы пропустить настройку Microsoft 365.
Нажмите кнопку «Отклонить», чтобы пропустить предложение хранилища OneDrive.
Нажмите кнопку «Нет, спасибо», чтобы пропустить предложение Game Pass.
Нажмите кнопку «Не сейчас», чтобы отключить Cortana.
После полной установки Windows 10 вам будет представлен новый рабочий стол и новые функции. В настоящее время рекомендуется перейти в Центр обновления Windows с помощью приложения «Параметры», чтобы проверить наличие обновлений. Кроме того, в диспетчере устройств вы хотите убедиться, что аппаратное обеспечение компьютера работает правильно, и вам не нужно переустанавливать какой-либо драйвер.
Наконец, установите приложения, которые вы использовали при предыдущей установке, и восстановите файлы из резервной копии.