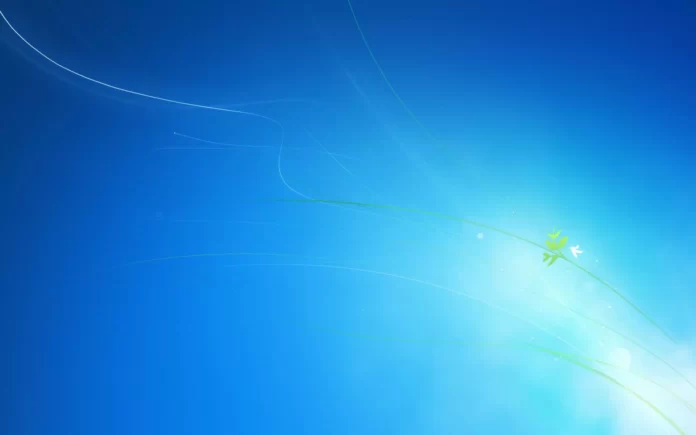Последнее обновление 17.07.2023 — Алёна Кузнецова
В Windows 10 иногда вам нужно удалить папки, содержащие много файлов, и использование проводника может занять много времени. Причина в том, что во время процесса удаления Windows 10 выполняет вычисления, анализирует и показывает обновления по мере удаления файлов и папок на экране, что обычно занимает время при удалении большой папки с тысячами файлов и подпапок.
Однако вы можете значительно ускорить процесс до нескольких секунд, используя несколько командных строк. Единственное предостережение заключается в том, что вам должно быть удобно пользоваться командной строкой.
В этом руководстве вы узнаете самый быстрый способ удаления больших папок с тысячами файлов с помощью командной строки и инструкции по добавлению параметра в контекстное меню, вызываемое правой кнопкой мыши, для автоматизации процесса одним щелчком мыши.
Предупреждение. Ввод неправильного пути может привести к удалению файлов в неверном месте, поэтому внимательно следуйте этим инструкциям. Вы были предупреждены.
Быстро удалить большую папку с помощью командной строки
Чтобы удалить большое количество файлов в Windows 10 с помощью del и rmdir команды используют следующие шаги:
Откройте Пуск в Windows 10.
Найдите командную строку, щелкните правой кнопкой мыши верхний результат и выберите параметр «Запуск от имени администратора».
Введите следующую команду, чтобы перейти к папке, которую вы хотите удалить, и нажмите Enter:
%USERPROFILE%\path\to\folder
В команде измените путь к папке, которую хотите удалить.
Введите следующую команду, чтобы удалить все файлы в этой папке без отображения вывода, и нажмите Enter:
del /f/q/s *.* > nul
В команде используем
/fвозможность принудительного удаления файлов только для чтения./qопция включает тихий режим./soption выполняет команду для всех файлов внутри папки, которую вы пытаетесь удалить. С использованием*.*говорит команде del удалить каждый файл и> nulотключает вывод консоли, повышая производительность и скорость.Введите следующую команду, чтобы вернуться на один уровень назад в пути к папке, и нажмите Enter:
cd..
Введите следующую команду, чтобы удалить папку и все ее подпапки, и нажмите Enter:
rmdir /q/s FOLDER-NAME
В команде используем
/qпереключатель, чтобы включить тихий режим,/sвариант запуска команды для всех папок, а FOLDER-NAME — это переменная, которую нужно указать, чтобы удалить нужную папку.
После того, как вы выполните эти шаги, все файлы и папки в этом месте будут быстро удалены с вашего устройства.
Если вам неудобно писать команды, вы обычно не удаляете тонны файлов или просто ищете более быстрый способ, можно добавить параметр контекстного меню, вызываемый правой кнопкой мыши, который запускает пакетный файл для данных, которые вы хотите удалить.
Чтобы добавить параметр контекстного меню, который будет очень быстро удалять файлы и папки в Windows 10, выполните следующие действия:
Откройте Блокнот.
Скопируйте и вставьте следующие строки в текстовый файл Блокнота:
@ECHO OFF ECHO Delete Folder: %CD%? PAUSE SET FOLDER=%CD% CD / DEL /F/Q/S "%FOLDER%" > NUL RMDIR /Q/S "%FOLDER%" EXIT
Щелкните Файл.
Выберите параметр «Сохранить как».
Сохраните файл как quick_delete.bat и убедитесь, что он использует расширение .bat.
Переместите файл quick_delete.bat в
C:\Windowsпапка. (Этот шаг необходим, потому что файл должен находиться в месте с переменной среды пути, но вы всегда можете создать свою собственную, если готовы принять вызов.)Откройте Пуск.
Найдите regedit и щелкните верхний результат, чтобы открыть приложение.
Просмотрите следующий путь:
HKEY_CLASSES_ROOT\Directory\shell\
Подсказка: вы можете скопировать и вставить путь в адресную строку реестра, чтобы быстро перейти к нему.
Щелкните правой кнопкой мыши ключ Shell (папка), выберите «Создать» и нажмите «Ключ».
Назовите клавишу Quick Delete и нажмите Enter.
Щелкните правой кнопкой мыши только что созданный ключ, выберите «Создать» и нажмите «Ключ».
Назовите ключевую команду и нажмите Enter.
Дважды щелкните строку командной клавиши по умолчанию справа.
Измените значение ключа следующей строкой и нажмите кнопку OK.
cmd /c "cd %1 && quick_delete.bat"
После выполнения этих шагов вы можете щелкнуть правой кнопкой мыши папку и выбрать параметр «Быстрое удаление» в контекстном меню, чтобы очень быстро удалить большую папку.
При выполнении команды вы получите запрос безопасности, предотвращающий случайное удаление файлов. Вы всегда можете продолжить, нажав любую клавишу, используя сочетание клавиш «Ctrl + C» или нажав кнопку «X», чтобы отменить операцию.