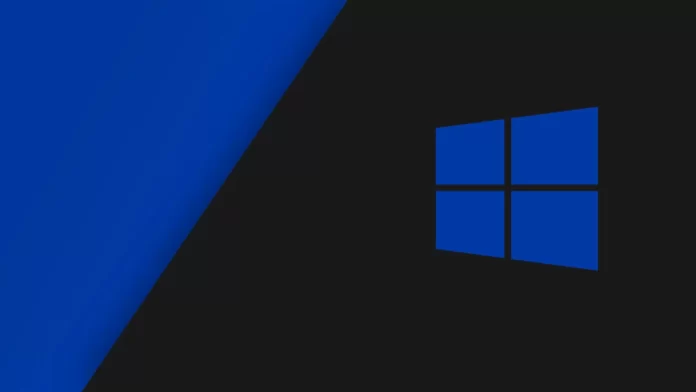Последнее обновление 06.01.2023 — Алёна Кузнецова
В Windows 11 вы можете открыть приложение «Настройки» несколькими способами, и каждый из них быстрее другого, и в этом руководстве мы покажем вам, как это сделать.
В Windows 11 есть приложение «Настройки», которое постоянно развивается и позволяет вам контролировать и настраивать практически все в операционной системе. Вы можете изменять внешний вид рабочего стола, включать и отключать функции, настраивать параметры, устанавливать обновления или обновляться до новой версии Windows 11 и многое другое.
Однако приложение «Настройки» полезно только в том случае, если вы знаете, как к нему добраться. К счастью, в Windows 11 это очень просто, так как есть много точек входа для открытия приложения.
Это руководство покажет вам практически все способы открытия приложения «Настройки» в Windows 11.
Откройте приложение «Настройки» в Windows 11.
В Windows 11 у вас есть много способов открыть приложение «Настройки», в зависимости от того, где вы находитесь в системе.
1. Откройте «Настройки» с помощью сочетания клавиш.
Самый быстрый способ открыть приложение «Настройки» — использовать сочетание клавиш «Windows + i».
Клавиша Windows + I, чтобы открыть настройки
2. Откройте «Настройки» из меню «Быстрая ссылка».
Еще один простой способ открыть приложение «Настройки» — щелкнуть правой кнопкой мыши кнопку «Пуск», чтобы открыть меню «Быстрая ссылка», и выбрать параметр «Настройки».
Меню кнопки «Пуск», чтобы открыть «Настройки»
3. Откройте «Настройки» из меню «Пуск».
Чтобы открыть приложение «Настройки», откройте «Пуск» и выберите значок «Настройки» в разделе «Закреплено», чтобы открыть приложение.
Закрепленный раздел меню «Пуск» открыть «Настройки»
Если этот параметр отсутствует, нажмите кнопку «Все приложения» в меню «Пуск», прокрутите вниз до раздела «S» и выберите параметр «Настройки».
Пуск Все приложения открыть Настройки
Вы также можете добавить быстрый доступ к приложению «Настройки» рядом с кнопкой питания.
4. Откройте настройки из поиска
Вы также можете открыть приложение «Настройки» из поиска Windows, нажав кнопку «Поиск» на панели задач или используя сочетание клавиш «Windows + S», а затем выполнив поиск «Настройки» и выбрав верхний результат.
Windows Search открыть приложение настроек
5. Откройте «Настройки» на панели задач.
Если вы хотите использовать панель задач, у вас есть несколько точек входа, чтобы открыть приложение «Настройки». Вы можете щелкнуть правой кнопкой мыши панель задач и выбрать параметр «Настройки панели задач», который откроет определенную страницу в настройках, но это все равно быстрый способ доступа к приложению.
В контекстном меню панели задач откройте приложение «Настройки».
Вы можете использовать сочетание клавиш «Windows + A», чтобы открыть всплывающее окно «Быстрые настройки», и нажать кнопку «Настройки» (шестеренка), чтобы открыть приложение.
Быстрые настройки открыть приложение настроек
Вы также можете щелкнуть правой кнопкой мыши значки «часы» или «сеть» на панели задач, чтобы получить доступ к определенным страницам в приложении «Настройки».
Контекстное меню часов панели задач
Или вы можете закрепить значок настроек на панели задач. Вы можете сделать это, открыв меню «Пуск», щелкнув правой кнопкой мыши значок «Настройки» и выбрав опцию «Закрепить на панели задач».
Приложение «Настройки булавки на панели задач»
6. Откройте «Настройки» из команды «Выполнить».
Если вы находитесь в команде «Выполнить» (сочетание клавиш Windows + R), вы также можете открыть приложение «Настройки» с помощью команды ms-settings: и нажать кнопку «ОК».
Запустите команду ms-settings:
«ms-settings:» — это специальная системная команда, которую вы также можете использовать для открытия определенных страниц в приложении «Настройки». Например, вы можете использовать «ms-settings:signinoptions», чтобы открыть страницу «Параметры входа», или «ms-settings:windowsupdate», чтобы открыть страницу «Центр обновления Windows». Команда «ms-settings:» использует схему URI для доступа практически к любой странице в приложении «Настройки».
7. Откройте «Настройки» с рабочего стола
В качестве альтернативы также можно открыть приложение «Настройки» из контекстного меню рабочего стола, вызываемого правой кнопкой мыши, поскольку у вас будет доступ к страницам «Дисплей» и «Персонализация».
В контекстном меню рабочего стола откройте приложение «Настройки».
Хотя в этом руководстве описывается множество способов открытия настроек, они не единственные. Вы также можете найти другие точки входа из панели управления и других мест.