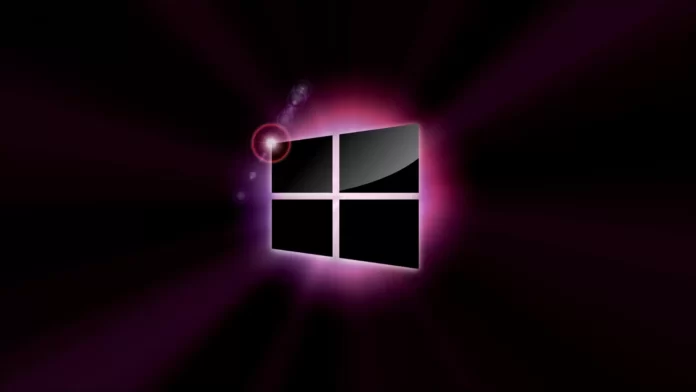Последнее обновление 19.08.2023 — Алёна Кузнецова
- Чтобы откалибровать дисплей HDR в Windows 11, откройте приложение «Калибровка HDR», нажмите «Начать», настройте «минимальную яркость», «максимальную яркость», «тест максимальной полнокадровой яркости», «насыщенность цвета» и сохраните профиль. .
- Возможно, вам также придется включить HDR на мониторе, который вы планируете откалибровать, прежде чем вы сможете использовать приложение для калибровки.
В Windows 11 вы можете откалибровать HDR-дисплей с помощью инструмента «Windows HDR Calibration» от Microsoft, и в этом руководстве вы узнаете, как это сделать.
Если у вас есть компьютер с дисплеем, поддерживающим HDR (расширенный динамический диапазон), вам следует откалибровать экран, чтобы обеспечить наилучшее возможное качество видео при потоковой передаче HDR-видео или играх. Хотя существует множество инструментов калибровки, которые вы можете выбрать, Microsoft бесплатно предоставляет инструмент «Калибровка Windows HDR», который поможет вам сбалансировать детали в ярких частях сцены и детали в темных частях.
В этом руководстве вы узнаете, как откалибровать HDR-монитор в Windows 11.
Калибровка монитора HDR в Windows 11
Вы можете установить инструмент из командной строки (администратор), используя winget install --id 9N7F2SM5D1LR с помощью диспетчера пакетов Windows или Microsoft Store.
Чтобы откалибровать дисплей HDR в Windows 11, выполните следующие действия:
Откройте калибровку HDR в Windows 11.
Краткое примечание: вы должны включить HDR для процесса калибровки. Вы можете сделать это в меню «Настройки» > «Экран» и включить тумблер «Использовать HDR».
Нажмите кнопку «Начать».
Используйте ползунок, чтобы отрегулировать «минимальную яркость», пока окно не будет видно.
Нажмите кнопку «Далее».
Используйте ползунок, чтобы отрегулировать «максимальную яркость», пока окно не будет видно.
Нажмите кнопку «Далее».
Используйте ползунок, чтобы отрегулировать «максимальный тест яркости полного кадра», пока окно не будет видно.
Нажмите кнопку «Далее».
Используйте ползунок, чтобы отрегулировать «насыщенность цвета», пока не заметите, что цвета вам подходят.
Нажмите кнопку «Далее».
Подтвердите имя профиля.
Нажмите кнопку Готово.
Нажмите кнопку ОК.
После выполнения этих шагов система создаст профиль калибровки HDR и свяжет этот профиль с вашим дисплеем. Затем система автоматически загрузит профиль, когда вы включите HDR на этом конкретном мониторе.
Если у вас настроено несколько мониторов, вам нужно будет запустить инструмент калибровки на каждом дисплее.
Также, начиная с версии 23H2, вы можете использовать изображения HDR (JXR) в качестве фоновых обоев в Windows 11.