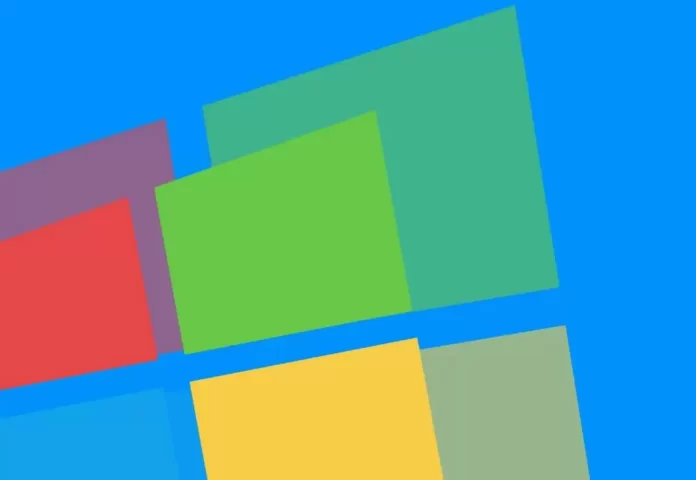Последнее обновление 12.04.2023 — Алёна Кузнецова
В Windows 11 дисковые пространства — это функция, предназначенная для группировки дисков для создания виртуального диска большей емкости с различными уровнями защиты с возможностью увеличения размера за счет добавления дополнительных дисков.
Storage Spaces предлагает пять типов параметров устойчивости, включая «простой» (без устойчивости), «двустороннее зеркало», «трехстороннее зеркало», «контроль четности» и «двойной контроль четности».
Это руководство поможет вам использовать дисковые пространства для создания и управления томом четности, для которого, как и для уровня RAID 5, требуется как минимум три диска. Он обеспечивает эффективность хранения и защиту от отказа одного диска за счет копирования данных в несколько мест. В случае сбоя диска его можно заменить, и данные будут восстановлены с использованием информации о четности, доступной на остальных дисках. Этот вариант больше подходит для хранения долгосрочных данных (например, резервных копий), поскольку он предлагает наибольшую емкость хранилища при сочетании хранилища с защитой, но производительность не идеальна для файлов, которые вы используете каждый день.
В этом руководстве вы узнаете, как создать пространство четности с использованием современных возможностей дисковых пространств в Windows 11.
Создать контрольный том из дисковых пространств в Windows 11
Чтобы создать пространство четности с дисковыми пространствами в Windows 11, выполните следующие действия:
-
Откройте «Настройки» в Windows 11.
-
Щелкните Система.
-
Нажмите «Хранилище».
-
В разделе «Управление хранилищем» нажмите «Дополнительные параметры хранилища».
-
Выберите параметр «Места для хранения».
-
Нажмите кнопку «Добавить» для параметра «Добавить новый пул хранения».
-
Подтвердите имя пула хранения.
-
Выберите не менее трех дисков, чтобы создать пул с контролем четности в Windows 11.
-
Нажмите кнопку Создать.
-
Подтвердите имя для области хранения.
-
Укажите размер помещения.
Небольшой совет: если вы хотите выделить всю доступную емкость для дискового пространства, вы можете оставить размер по умолчанию. Вы также можете увеличить объем хранилища, а при нехватке места вы можете добавить дополнительные диски, чтобы увеличить объем хранилища.
-
Выберите параметр Parity для устойчивости.
-
Нажмите кнопку Создать.
-
Укажите метку для диска.
-
Укажите букву диска.
-
Выберите вариант NTFS для файловой системы.
Совет: вы также можете получить доступ к дополнительным настройкам, чтобы смонтировать диск как папку, указать размер единицы размещения и включить сжатие.
-
Нажмите кнопку Формат.
После выполнения этих шагов новый диск появится в проводнике. В случае сбоя диска хранилище и данные будут доступны, но вам потребуется заменить соответствующий жесткий диск, так как сбой второго диска приведет к потере данных.
Управление томом четности из дисковых пространств в Windows 10
Помимо создания пула и пространства четности, вы также можете управлять многими другими аспектами дисковых пространств из приложения «Настройки». Вы можете расширять, переводить его в автономный режим, удалять, переименовывать пространства и уничтожать пулы.
Расширьте пространство для хранения паритета
Чтобы расширить пространство четности в Windows 11, выполните следующие действия:
-
Открыть настройки.
-
Щелкните Система.
-
Нажмите «Хранилище».
-
В разделе «Управление хранилищем» нажмите «Дополнительные параметры хранилища».
-
Выберите параметр «Места для хранения».
-
Нажмите на пул хранения справа.
-
Выберите раздел «Физические диски» и нажмите кнопку «Добавить диски».
-
Выберите новые диски для добавления в пул.
-
Установите флажок «Оптимизировать использование диска» (если применимо).
-
Нажмите кнопку «Добавить».
-
Выберите раздел «Места для хранения», выберите место для хранения, которое необходимо расширить, и нажмите кнопку «Свойства».
-
В разделе «Размер» нажмите кнопку «Расширить».
-
Подтвердите новую логическую емкость хранилища.
Подсказка. Если вы добавили новый диск и хотите увеличить пространство на объем пространства нового диска, укажите этот объем, просмотрев информацию «Емкость пула хранения (Storage pool)». Вы всегда можете предусмотреть и сделать размер больше, чем физическое хранилище. Затем, когда в хранилище закончится место, вам нужно будет добавить еще один диск.
-
Установите флажок Расширить том, чтобы он соответствовал новому размеру.
-
Нажмите кнопку ОК.
После того, как вы выполните шаги, пространство и объем будут увеличены до указанного вами размера. Если вы используете номер емкости, превышающий доступное физическое пространство, как только в хранилище начнет заканчиваться место, вам нужно будет добавить еще один диск, чтобы сделать оставшееся пространство доступным.
Используйте паритетное пространство в автономном или онлайн-режиме
Чтобы отключить или подключить пространство к сети в Windows 11, выполните следующие действия:
-
Открыть настройки.
-
Щелкните Система.
-
Нажмите «Хранилище».
-
В разделе «Управление хранилищем» нажмите «Дополнительные параметры хранилища».
-
Выберите параметр «Места для хранения».
-
Нажмите на пул хранения справа.
-
В разделе «Места для хранения» выберите место для хранения в автономном или онлайн-режиме и нажмите кнопку «Свойства».
-
В разделе «Статус» нажмите кнопку «Отключить», чтобы перевести пространство в автономный режим в Windows 11.
-
Нажмите кнопку «Перевести в онлайн», чтобы перевести пространство в онлайн.
После того, как вы выполните шаги, пространство и том перейдут в автономный или онлайновый режим, в зависимости от действия.
Удалить место для хранения четности
Чтобы удалить пространство четности, выполните следующие действия:
-
Открыть настройки.
-
Щелкните Система.
-
Нажмите «Хранилище».
-
В разделе «Управление хранилищем» нажмите «Дополнительные параметры хранилища».
-
Выберите параметр «Места для хранения».
-
Нажмите на пул хранения справа.
-
В разделе «Места для хранения» выберите место для хранения, которое нужно удалить, и нажмите кнопку «Свойства».
-
В разделе «Удалить» нажмите кнопку «Удалить».
-
Нажмите кнопку «Удалить пространство».
После выполнения этих шагов хранилище четности будет удалено из пула и всех данных, ранее хранившихся в этом пространстве хранения.
Переименовать пространство для хранения четности
Чтобы переименовать пространство четности, выполните следующие действия:
-
Открыть настройки.
-
Щелкните Система.
-
Нажмите «Хранилище».
-
В разделе «Управление хранилищем» нажмите «Дополнительные параметры хранилища».
-
Нажмите кнопку Пространства для хранения.
-
Нажмите на пул хранения справа.
-
В разделе «Места для хранения» выберите место для хранения, которое нужно переименовать, и нажмите кнопку «Свойства».
-
Щелкните параметр «Переименовать».
-
Подтвердите новое имя пространства.
-
Нажмите кнопку ОК.
После того, как вы выполните эти шаги, пространство для хранения будет отражать указанное вами новое имя.
Удалить пул хранения
Чтобы удалить пул хранения, вам необходимо удалить пространства и удалить диски из пула, выполнив следующие действия:
-
Открыть настройки.
-
Щелкните Система.
-
Нажмите «Хранилище».
-
В разделе «Управление хранилищем» нажмите «Дополнительные параметры хранилища».
-
Нажмите кнопку Пространства для хранения.
-
Нажмите на пул хранения справа.
-
В разделе «Места для хранения» выберите место для хранения, которое нужно удалить, и нажмите кнопку «Свойства».
-
В разделе «Удалить» нажмите кнопку «Удалить».
-
Нажмите кнопку «Удалить пространство».
-
На странице пула носителей в разделе «Физические диски» выберите диск, участвующий в пуле.
-
Нажмите кнопку Свойства.
-
Нажмите кнопку «Подготовить к удалению».
-
Нажмите кнопку Удалить.
Подсказка: если вы хотите отменить изменение, нажмите кнопку «Снять с учета».
-
Повторите шаги с 8 по 11, чтобы удалить все диски из пула.
После выполнения этих шагов пул будет автоматически удален с дисков. Теперь вы можете удалить диски из системы или создать другой пул.