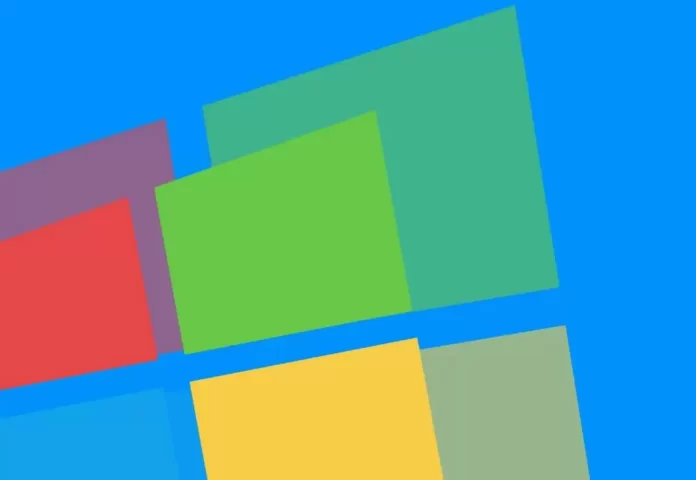Последнее обновление 17.04.2024 — Алёна Кузнецова
- Чтобы просмотреть устройства, зарегистрированные под вашей учетной записью Microsoft в Windows 11, откройте «Настройки» > «Учетные записи» > «Связанные устройства».
- Либо откройте свою учетную запись Microsoft (онлайн) и откройте страницу «Устройства».
Вы можете просмотреть компьютеры и игровые консоли, связанные с вашей учетной записью Microsoft, на странице настроек «Связанные устройства» в Windows 11 и в своей онлайн-учетной записи. В этом руководстве я покажу вам, как завершить этот процесс.
Если вы когда-либо входили в свою учетную запись Microsoft на компьютере с Windows 11, 10 или 8.1 или консоли Xbox, устройство автоматически регистрировалось в вашей сетевой учетной записи. Это не только перечень принадлежащих вам устройств, но также предоставляет различную информацию о каждом из устройств, включая аппаратное и программное обеспечение, ключи шифрования для восстановления и возможность найти ваше устройство после его пропажи или кражи. Вы также можете добавлять и удалять устройства вручную.
Раньше единственным способом просмотра ваших устройств был вход в свою учетную запись с помощью веб-браузера. Однако, начиная с последней предварительной версии на бета-канале, теперь вы можете просматривать свои компьютеры и игровые консоли на странице настроек «Связанные устройства» в Windows 11.
В этом руководстве я опишу различные способы просмотра списка ваших устройств, зарегистрированных под вашей учетной записью Microsoft.
Проверьте устройства, связанные с вашей учетной записью Microsoft, в настройках.
Чтобы просмотреть устройства, связанные с вашей учетной записью, из приложения «Настройки» в Windows 11, выполните следующие действия:
-
Открыть настройки.
-
Нажмите «Учетные записи».
-
Откройте страницу «Связанные устройства».
-
Проверьте компьютеры и консоли, зарегистрированные в вашей учетной записи.
-
(Необязательно) Выберите одно из устройств.
-
Просмотрите различную информацию, такую как серийный номер, технические характеристики и характеристики операционной системы.
-
(Необязательно) Нажмите «Найти мое устройство», чтобы открыть страницу «Устройства» в Интернете.
-
Подтвердите последнее известное местоположение (или заблокируйте устройство удаленно).
-
(Необязательно) Щелкните ссылку «Информация о BitLocker», чтобы просмотреть информацию о ключе восстановления шифрования в Интернете.
-
(Необязательно) Нажмите кнопку «Удалить устройство», чтобы отсоединить компьютер от вашей учетной записи в Интернете.
После выполнения этих шагов вы сможете просмотреть каждое устройство, на котором вы вошли в свою учетную запись Microsoft. У вас также будет возможность выполнять некоторые конкретные задачи, включая удаленный поиск устройства, проверку информации о шифровании и даже удаление компьютера из вашей учетной записи.
Независимо от количества устройств в вашем инвентаре, теперь важнее правильно переименовать компьютер, чтобы его было легче идентифицировать в вашей учетной записи.
Включить страницу настроек связанных устройств
На момент написания статьи страница «Связанные устройства» доступна для тестировщиков с компьютерами, зарегистрированными в бета-канале, и если страница отсутствует, вы можете использовать ViveTool, чтобы включить ее:
-
Откройте сайт GitHub.
-
Загрузите файл ViveTool-vx.xxzip, чтобы включить новую страницу «Связанные устройства».
-
Дважды щелкните zip-папку, чтобы открыть ее с помощью проводника.
-
Нажмите кнопку «Извлечь все».
-
Нажмите кнопку «Извлечь».
-
Скопируйте путь к папке.
-
Откройте «Пуск».
-
Найдите командную строку, щелкните правой кнопкой мыши верхний результат и выберите параметр «Запуск от имени администратора».
-
Введите следующую команду, чтобы перейти к папке ViveTool, и нажмите Enter:
cd c:\folder\path\ViveTool-v0.x.x
В команде не забудьте изменить путь к папке со своим путем.
-
Введите следующую команду, чтобы включить новую страницу «Связанные устройства», и нажмите Enter:
vivetool /enable /id:47448915,48546544
-
Перезагрузите компьютер.
После выполнения этих шагов новые страницы связанных устройств появятся в разделах «Учетные записи» приложения «Настройки».
Если вы передумаете, вы можете отменить изменения, следуя тем же инструкциям, но на шаге 10 обязательно используйте vivetool /disable /id:47448915,48546544 команду, а затем перезагрузите компьютер.
Проверьте устройства, связанные с вашей учетной записью Microsoft, онлайн.
Чтобы просмотреть устройства, связанные с вашей онлайн-учетной записью Microsoft, выполните следующие действия:
-
Откройте учетную запись Майкрософт.
-
Войдите, используя свои учетные данные.
-
Нажмите «Устройства» на левой панели.
-
Подтвердите устройства, связанные с вашей учетной записью.
-
(Необязательно) Выберите одно из устройств.
-
Нажмите «Информация и поддержка», чтобы просмотреть различную информацию, такую как серийный номер, технические характеристики и характеристики операционной системы.
-
Ознакомьтесь с серийным номером устройства и основными техническими характеристиками. Совет: вы можете использовать эти инструкции для просмотра полных технических характеристик вашего компьютера.
-
(Необязательно) Нажмите «Найти мое устройство» на странице «Устройства».
-
Подтвердите последнее известное местоположение (или заблокируйте устройство удаленно).
-
(Необязательно) Нажмите кнопку «Удалить устройство», чтобы отсоединить компьютер от вашей учетной записи.
Выполнив эти шаги, вы сможете просмотреть устройства, связанные с вашей учетной записью Microsoft, включая возможности просмотра соответствующей информации и удаления компьютера из вашей учетной записи.