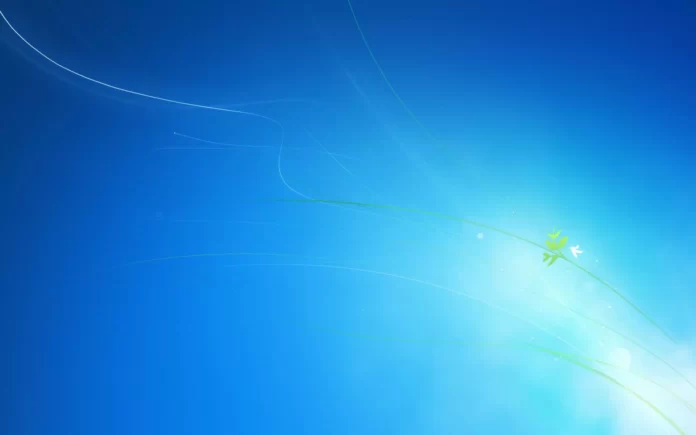Последнее обновление 09.04.2024 — Алёна Кузнецова
- Чтобы включить функцию Every Saver в Windows 11, откройте «Настройки» > «Система» > «Питание и батарея» (Питание) и включите тумблер «Всегда использовать энергосбережение» или установите уровень заряда батареи для автоматического включения этой функции.
- Эта функция доступна в Windows 11 24H2 и более поздних версиях и заменяет функцию «Экономия заряда батареи».
В Windows 11 вы можете включить функцию «Энергосбережение», чтобы экономить электроэнергию и продлить срок службы батареи на ноутбуках и настольных компьютерах даже без батареи.
Что такое энергосбережение в Windows 11?
«Энергосбережение» — это новый режим энергосбережения, доступный в Windows 11 24 часа в сутки, который заменяет существующий режим «Экономия заряда батареи». Это помогает продлить срок службы батареи устройства и снизить потребление энергии на компьютерах без батареи.
Эта функция основана на устаревших режимах «Экономия заряда батареи» и «Режим питания». Это означает, что новая функция объединяет оба режима для продления срока службы батареи и снижения энергопотребления за счет снижения производительности системы.
При включении этой функции Windows 11 будет использовать режим питания, который лучше всего подходит для эффективности, и отключит определенные функции (например, необычные визуальные эффекты, такие как прозрачность) и фоновые службы. Это также снизит яркость экрана, поскольку дисплей обычно потребляет больше всего энергии.
В этом руководстве я расскажу, как включить функцию энергосбережения в Windows 11 версии 24H2 и более поздних выпусках.
Включить энергосбережение в Windows 11
Включить и настроить энергосбережение можно двумя способами, в зависимости от аппаратного обеспечения устройства.
Для ПК с аккумулятором
Чтобы включить энергосбережение на ноутбуках или настольных компьютерах с резервной батареей, выполните следующие действия:
Откройте «Настройки» в Windows 11.
Нажмите «Система».
Откройте страницу «Питание и аккумулятор».
Нажмите кнопку «Энергосбережение».
(Вариант 1) Укажите уровень заряда батареи, чтобы автоматически включить функцию энергосбережения. Например, 30 процентов.
(Вариант 2) Включите тумблер «Всегда использовать энергосбережение», чтобы включить эту функцию вручную.
Включите тумблер «Уменьшить яркость экрана при использовании каждой заставки».
После выполнения этих действий функция энергосбережения включится в соответствии с вашей конфигурацией.
Для ПК без аккумулятора
Чтобы включить энергосбережение на ПК без аккумулятора, выполните следующие действия:
Открыть настройки.
Нажмите «Система».
Щелкните страницу «Питание».
Нажмите кнопку «Энергосбережение».
Включите тумблер «Всегда использовать энергосбережение», чтобы включить эту функцию вручную.
После выполнения этих действий Windows 11 включит на компьютере режим энергосбережения.
Альтернативно, в любом случае, независимо от того, используете ли вы ноутбук или настольный компьютер, вы также можете включить эту функцию из всплывающего меню «Быстрые настройки», щелкнув значки сети и громкости или используя сочетание клавиш «Windows + A» и переключив « Кнопка «Энергосбережение» включена или выключена.
Быстрые настройки с помощью каждого переключателя Saver
Вы также можете заметить, что функция энергосбережения включена из-за значка «листья» (без батареи) или «листья + батарея» (с батареей), который появляется на панели задач.
Если вы не нашли эту опцию, вам придется прокрутить страницу вниз, поскольку интерфейс быстрых настроек был обновлен с выпуском версии 24H2.
Важно отметить, что, хотя «Экономия заряда» больше не доступна в операционной системе, «Режим питания» по-прежнему доступен. Однако вы можете использовать его только в том случае, если функция «Энергосбережение» отключена.
Другие советы по энергосбережению
Помимо этой функции, вы можете продлить срок службы батареи вашего компьютера и снизить энергопотребление, изменив некоторые настройки. Например, вы можете:
Energy Saver — одна из многих функций и изменений, доступных в версии 24H2. В рамках этого выпуска Microsoft представит множество новых функций, особенно функций, ориентированных на искусственный интеллект, включая суперразрешение, четкость голоса, говори со мной и AI Explorer. Вы найдете улучшения в Проводнике: новый мастер сжатия, возможность использовать команду Sudo, поддержку слуховых аппаратов, Wi-Fi 7 и многое другое.
Обновление Windows 11 2024 (версия 2024) станет доступно где-то в июне 2024 года для новых устройств на базе ARM, а все остальные начнут получать его в какой-то момент в сентябре 2024 года.