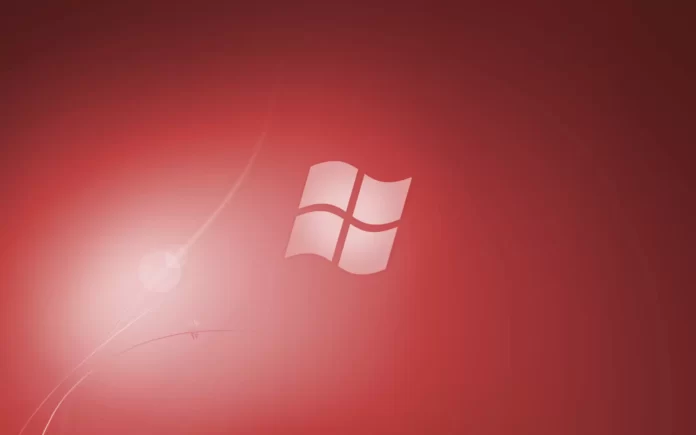Последнее обновление 10.01.2023 — Сергей Белый
В Windows 11 вы можете настроить сенсорную клавиатуру и другие методы ввода, такие как голосовой ввод и панель смайликов, с помощью пользовательских цветов, чтобы добавить немного индивидуальности.
Вы можете выбрать одну из пятнадцати предопределенных тем или создать свою собственную тему. Вы даже можете использовать пользовательское изображение в качестве фона для методов ввода.
В исходном выпуске Windows 11 вы могли настраивать только сенсорную клавиатуру. Однако в версии 22H2 и выше появилась возможность менять цвета для всех способов ввода текста.
В этом руководстве вы узнаете, как изменить цвет темы для методов ввода текста в Windows 11.
Изменить тему ввода текста в Windows 11 22H2
Чтобы изменить цвет темы для сенсорной клавиатуры, панели эмодзи, голосового ввода и других элементов ввода в Windows 11, выполните следующие действия:
- Откройте «Настройки» в Windows 11.
- Нажмите «Персонализация».
- Щелкните вкладку Ввод текста.
- Выберите тему для сенсорной клавиатуры, голосового ввода и панели эмодзи.
Если вы настраиваете сенсорную клавиатуру, вы можете щелкнуть параметр «Сенсорная клавиатура», чтобы изменить размер клавиатуры, размер шрифта и указать, следует ли отображать фон клавиши.
Создать пользовательскую тему ввода текста в Windows 11 22H2
Чтобы создать пользовательскую тему ввода текста, выполните следующие действия:
- Открыть настройки.
- Нажмите «Персонализация».
- Щелкните вкладку Ввод текста.
- В разделе «Тема» нажмите кнопку «Пользовательская тема».
- Используйте настройку «Цвет фона», чтобы выбрать основной цвет интерфейса ввода текста.
- Используйте параметр «Цвет акцента», чтобы выбрать цвет для таких элементов, как кнопки.
- Используйте параметр «Цвет текста», чтобы указать цвет текста.
- Нажмите кнопку Сохранить.
Если вы настраиваете клавиатуру, вы можете щелкнуть параметр «Сенсорная клавиатура», чтобы изменить цвет фона, прозрачность и цвет текста клавиши.
Установить пользовательское изображение в качестве темы ввода текста в Windows 11 22H2
Чтобы использовать пользовательское изображение для фона редакторов методов ввода в Windows 11, выполните следующие действия:
- Открыть настройки.
- Нажмите «Персонализация».
- Щелкните вкладку Ввод текста.
- В разделе «Тема» нажмите кнопку «Пользовательская тема».
- Щелкните параметр Фоновое изображение.
- В настройке «Выберите изображение» нажмите кнопку «Обзор», чтобы выбрать изображение.
- В настройке «Выбрать подгонку» выберите подгонку изображения.
- Используйте ползунок Яркость изображения, чтобы отрегулировать яркость фонового изображения.
- Нажмите кнопку Сохранить.
Выполнив эти шаги, вы увидите пользовательское изображение в качестве фона для сенсорной клавиатуры, панели эмодзи, голосового ввода и других методов ввода.
Настройки «Ввод текста» доступны в Windows 11 22H2 и выше. В исходном выпуске Windows 11 страница называлась «Сенсорная клавиатура» и позволяла изменять только настройки экранной клавиатуры.