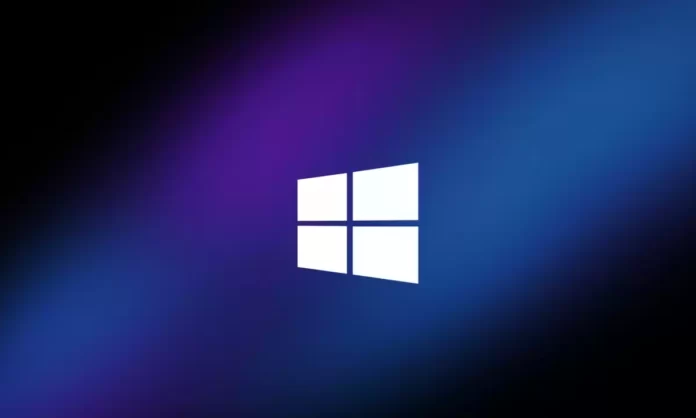Последнее обновление 03.01.2023 — Алёна Кузнецова
- Чтобы восстановить заводские настройки Windows 11, откройте «Настройки» > «Система» > «Восстановление».
- Затем нажмите кнопку «Сбросить ПК» и выберите опцию «Удалить все».
- Выберите параметры «Локальная переустановка» или «Облачная загрузка» и нажмите кнопки «Далее» и «Сброс».
Вы можете использовать функцию «Сбросить этот компьютер», чтобы стереть жесткий диск и переустановить Windows 11 22H2 или версию 21H2, если вы планируете вывести компьютер из эксплуатации, устройство работает неправильно, вы хотите ускорить работу системы или исправить проблемы с батареей и приложением.
В Windows 11 функция «Сбросить этот компьютер» позволяет быстро восстановить заводские настройки компьютера, используя локальные файлы или загрузив свежую копию ОС из облака, гарантируя, что ваши файлы, настройки и приложения будут удалены после восстановление.
В этом руководстве вы узнаете, как использовать функцию «Сбросить этот компьютер» для переустановки Windows 11 (22H2 или 21H2) без сохранения файлов после обновления, если на устройстве возникают проблемы или вы имеете дело с приложениями или проблемами с конфигурацией системы. .
Сброс до заводских настроек Windows 11 с локальной переустановкой
Чтобы восстановить заводские настройки Windows 11 (удалив все), выполните следующие действия:
Откройте «Настройки» в Windows 11.
Щелкните Система.
Перейдите на вкладку «Восстановление».
В разделе «Параметры восстановления» нажмите кнопку «Сбросить компьютер» в настройках «Сбросить этот компьютер».
Нажмите «Удалить все».
Выберите параметр «Локальная переустановка», чтобы использовать локальный образ для переустановки Windows 11 22H2 или 21H2, удаляя все на компьютере.
Нажмите кнопку «Далее».
Нажмите кнопку Сброс.
После того, как вы выполните эти шаги, эта функция сбросит Windows 11 с помощью локально доступного образа, удалив все на жестком диске, включая файлы, настройки и приложения.
Сброс до заводских настроек Windows 11 с облачной загрузкой
Чтобы перезагрузить компьютер с Windows 11 с помощью опции «облачная загрузка» без сохранения файлов, выполните следующие действия:
Открыть настройки.
Щелкните Система.
Перейдите на вкладку «Восстановление».
В разделе «Параметры восстановления» нажмите кнопку «Сбросить компьютер» в настройках «Сбросить этот компьютер».
Нажмите «Удалить все».
Выберите вариант загрузки из облака, чтобы загрузить новую копию Windows 11.
(Необязательно) Нажмите «Изменить настройки», если вы планируете подарить или продать устройство.
Включите тумблер «Очистить данные», чтобы безопасно стереть все диски.
Нажмите кнопку «Подтвердить».
Нажмите кнопку «Далее».
Нажмите кнопку Сброс.
После того, как вы выполните шаги, будет загружен свежий образ той же версии Windows 11, которая уже установлена на вашем компьютере, и будет использоваться для сброса устройства, удаления всего на жестком диске.
Сброс до заводских настроек Windows 11 из загрузки (BIOS)
Чтобы сбросить Windows 11 после загрузки с помощью локальной переустановки или облачной загрузки, выполните следующие действия:
Запустите компьютер.
Сразу после самотестирования при включении питания (POST) снова нажмите кнопку питания, чтобы выключить устройство.
Дважды повторите шаги 1 и 2, и при третьем перезапуске операционная система должна войти в среду восстановления Windows (Windows RE).
Краткое примечание: в Windows 11 есть несколько способов открыть дополнительные параметры запуска. Если вы не можете получить доступ к среде восстановления, попробуйте другие варианты.
Нажмите кнопку Дополнительные параметры.
Нажмите «Устранение неполадок».
Нажмите «Сбросить этот компьютер».
Выберите параметр «Удалить все», чтобы стереть жесткий диск и переустановить новую копию Windows 11.
Нажмите «Просто удалить мои файлы», если вы планируете сохранить устройство. Или выберите опцию «Полностью очистить диск», если вы планируете избавиться от устройства.
Выберите вариант загрузки из облака, чтобы повторно загрузить Windows 11 вместо использования доступного образа. (Если вы предпочитаете использовать локальный образ, выберите параметр «Локальная переустановка».)
Нажмите кнопку Сброс.
После того, как вы выполните эти шаги, эта функция вернет компьютер к настройкам по умолчанию, удалив все и переустановив новую копию Windows 11. Если вы выберете опцию «Облачная загрузка», система загрузит образ с той же версией Windows. 11 уже установлен на компьютере. Это не вариант обновления до более новой версии.