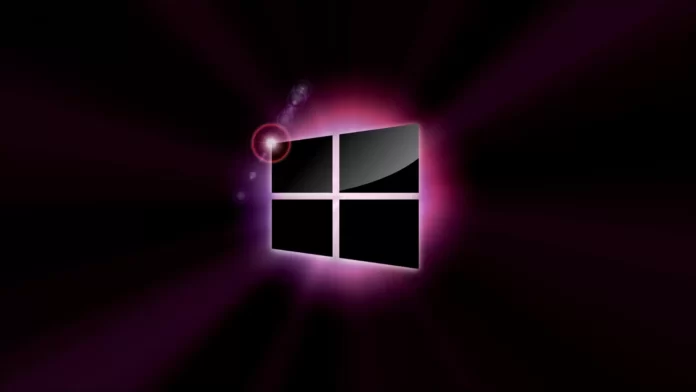Последнее обновление 24.05.2023 — Алёна Кузнецова
В Windows 11, если внутренний диск идентифицирован и помечен как съемное хранилище, вы можете использовать это руководство для решения проблемы. Microsoft недавно подтвердила, что последняя версия ее операционной системы по-прежнему содержит древнюю ошибку, которая определяет диски Advanced Technology Attachment (SATA) как съемные носители.
Ошибка помечает традиционный жесткий диск (HDD) или твердотельный накопитель (SSD) как съемный носитель на панели задач. Хотя эта проблема не влияет на функциональность накопителя, она может запутать пользователей в момент определения правильного хранилища.
По словам компании, то, считается ли устройство съемным, определяется BIOS вашей системы и тем, как он помечает различные порты SATA на материнской плате. Входящий драйвер напрямую проверяет порты SATA и рассматривает устройства, подключенные к этим портам, помеченные как «внешние», как съемные устройства». Microsoft продолжает объяснять, что не каждый диск делает это, «что может быть потенциальной причиной повреждения или потери данных».
В этом руководстве вы узнаете, как решить эту проблему в Windows 11.
Предупреждение: важно отметить, что изменение реестра может вызвать серьезные проблемы, если оно используется неправильно. Предполагается, что вы знаете, что делаете, и создали полную резервную копию своей системы, прежде чем продолжить.
Исправить диск, помеченный как съемный в Windows 11
По словам компании, вы должны сначала загрузить и установить последнее обновление прошивки для UEFI (BIOS) вашего компьютера. Поскольку каждое устройство отличается, вы должны проверить веб-сайт поддержки вашего производителя для получения инструкций. Если на устройстве нет более новой версии микропрограммы, Microsoft рекомендует обходной путь с помощью реестра.
Чтобы исправить диск, признанный съемным в Windows 11, выполните следующие действия:
Откройте Пуск в Windows 11.
Найдите Диспетчер устройств и щелкните верхний результат, чтобы открыть приложение.
Откройте категорию Дисковые накопители.
Щелкните правой кнопкой мыши диск, признанный съемным, и выберите параметр «Свойства».
Подтвердите «Номер шины» на вкладке «Общие».
Откройте Пуск.
Найдите командную строку, щелкните правой кнопкой мыши верхний результат и выберите параметр «Запуск от имени администратора».
Введите следующую команду, чтобы исправить диск, неправильно помеченный в Windows 11, и нажмите Enter:
reg.exe add "HKLM\SYSTEM\CurrentControlSet\Services\storahci\Parameters\Device" /f /v TreatAsInternalPort /t REG_MULTI_SZ /d BUS-NUMBER
В команде замените BUS-NUMBER фактическим номером устройства хранения вашего устройства. Например, эта команда фиксирует диск с номером шины «0»:
reg.exe add "HKLM\SYSTEM\CurrentControlSet\Services\storahci\Parameters\Device" /f /v TreatAsInternalPort /t REG_MULTI_SZ /d 0
После выполнения этих шагов Windows 11 должна распознать диск как внутренний. Возможно, вам придется повторить шаги, если другие внутренние диски ошибочно помечены как съемные.
Инструкции также будут работать для более старых версий операционной системы, включая Windows 10 и 8.1.