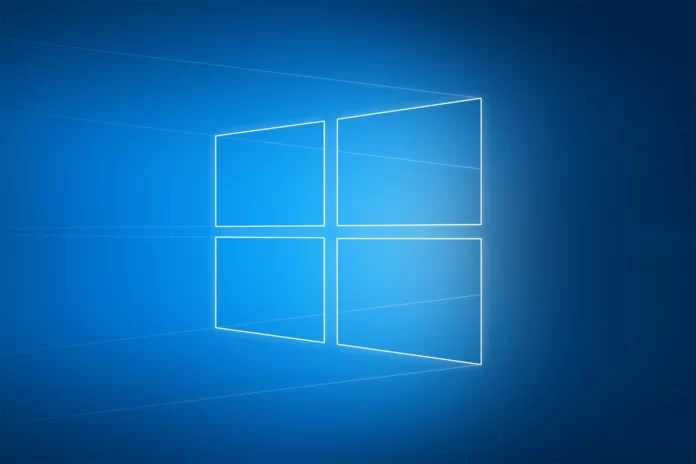Последнее обновление 23.05.2023 — Алёна Кузнецова
Ventoy — это приложение, которое позволяет очень просто создать загрузочный USB-накопитель с Windows 11 (и 10) без необходимости переформатирования съемного носителя, и в этом руководстве вы узнаете, как его использовать.
Обычно, когда вам нужно выполнить чистую установку Windows 11 (или 10), вы используете Media Creation Tool для создания загрузочного USB-носителя. Кроме того, вы можете использовать инструмент Rufus для выполнения той же задачи, но с дополнительными параметрами настройки. Хотя эти инструменты работают так, как рекламируется, проблема заключается в том, что вам придется многократно переформатировать диск, чтобы обновить установочные файлы или изменить операционную систему.
Ventoy — это часть программного обеспечения, которое устанавливается на флэш-накопитель, чтобы сделать его загрузочным. После того, как флэш-накопитель станет загрузочным, вам нужно только загрузить файлы ISO (или WIM, IMG, VHDX или EFI), которые вы хотите использовать, не распаковывая их. Когда вы вставите флэш-накопитель USB, система загрузится с программным обеспечением Ventoy. Находясь в этом опыте, вы можете выбрать образ, с которого хотите запустить компьютер. Если станет доступна новая версия ISO, вы можете заменить ее или сохранить обе версии образа на одной загрузочной флешке.
В этом руководстве вы узнаете, как использовать Ventoy для создания загрузочного USB-накопителя для установки Windows 11, 10, Linux или другой операционной системы с того же флэш-накопителя.
Создание мультизагрузочной флешки Windows с помощью Ventoy
Чтобы создать загрузочный USB-накопитель Windows 11 с помощью Ventoy, подключите флэш-накопитель с достаточным объемом свободного места и выполните следующие действия:
Откройте страницу Ventoy на GitHub.
В разделе «Активы» щелкните файл ventoy-xxxx-windows.zip и загрузите его на свой компьютер.
Краткое примечание: вам может потребоваться принудительно сохранить файл, так как браузер может определить его как вредоносный.
Откройте проводник.
Откройте папку Zip.
Дважды щелкните файл ventoy-xxxx-windows.zip.
Нажмите кнопку «Извлечь все» на панели команд.
Нажмите кнопку Обзор.
Выберите место для извлечения файлов.
Нажмите кнопку «Выбрать папку».
Нажмите кнопку «Извлечь».
Откройте папку ventoy-xxxx.
Дважды щелкните файл Ventoy2Disk.exe, чтобы запустить программу установки.
Выберите флэш-накопитель USB в настройках «Устройство».
Нажмите кнопку Установить.
Нажмите кнопку ОК.
Нажмите «Этот компьютер» на левой панели проводника.
Откройте диск Ventoy.
Скопируйте и вставьте файлы ISO, чтобы сделать их загрузочными. Вы можете включить последний образ Windows 11, 10, Linux и т. д.
После выполнения этих шагов вы можете использовать флэш-накопитель USB для загрузки устройства с программным обеспечением Ventoy, где затем вы можете выбрать запуск устройства с одним из загруженных на накопитель ISO-образов.