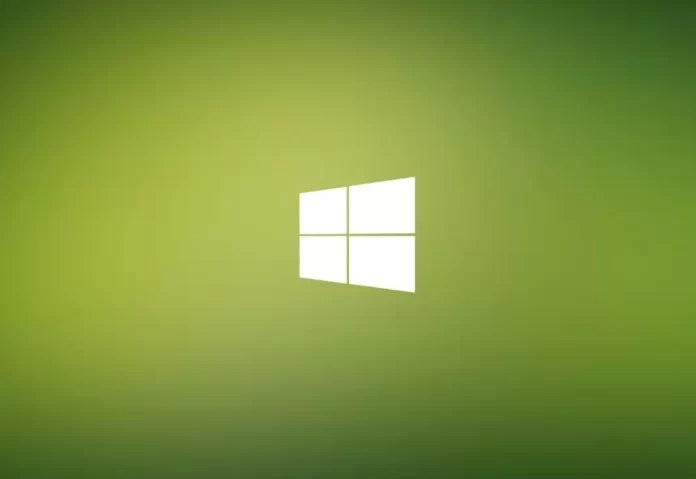Последнее обновление 02.03.2024 — Алёна Кузнецова
- Чтобы установить Windows 11 (Home или Pro) без онлайн-учетной записи Microsoft, на странице настройки учетной записи используйте поддельный адрес электронной почты и пароль, нажмите «Далее» и создайте локальную учетную запись. (Работает в 2024 году.)
- Чтобы установить Windows 11 (Pro) без учетной записи Microsoft, выполните обычную установку, затем выберите параметр «Настроить для работы или учебы», нажмите «Далее», «Параметры входа», «Вместо этого присоединитесь к домену» и создать локальную учетную запись.
- Вам не нужно переустанавливать операционную систему, если у вас новый компьютер. В OOBE используйте опцию поддельного адреса электронной почты и пароля.
Вы можете установить Windows 11 без учетной записи Microsoft, используя вместо этого локальную учетную запись во время установки, и в этом руководстве я покажу вам шаги для завершения этого процесса в Windows 11 Pro и Home. Хитрость заключается в том, чтобы выбрать параметры «Настроить для работы или учебы» и «Вместо этого присоединиться к домену» во время готовой работы (OOBE) для версии «Pro». Если у вас версия «Домашняя», самый простой способ обойти это требование — использовать поддельный адрес электронной почты и пароль для запуска настройки локальной учетной записи.
Хотя рекомендуется использовать учетную запись Microsoft, поскольку она предлагает интеграцию с различными службами, файлами и синхронизацией настроек между устройствами, некоторые люди по-прежнему предпочитают более традиционный интерфейс учетной записи. Кроме того, настройка локальной учетной записи во время первоначальной настройки (OOBE) после чистой установки позволяет вам создать более персонализированное имя папки для вашего профиля, поскольку оно не будет использовать часть адреса электронной почты, и если вы планируете используйте удаленный доступ, начиная с локальной учетной записи, это поможет избежать проблем с установлением соединения.
Если вы создадите локальную учетную запись во время установки, вы всегда сможете подключить ее к учетной записи Microsoft через приложение «Настройки» позже.
В этом руководстве я научу вас, как установить Windows 11 Pro и Home с локальной учетной записью для более конфиденциального и традиционного опыта. Я также включаю инструкции по настройке ноутбука или настольного компьютера, на котором уже установлена операционная система.
Важно: этот процесс удалит все на вашем устройстве. Прежде чем продолжить, рекомендуется сделать полную резервную копию вашего компьютера. Вас предупредили. Если вы выберете один из этих методов установки, вы должны убедиться, что устройство может запускаться с USB, а это означает, что вам необходимо изменить настройки BIOS или UEFI. Поскольку большинство устройств имеют разные настройки, для получения более подробной информации обратитесь на веб-сайт поддержки производителя.
Установите Windows 11 Home без учетной записи Microsoft
Чтобы установить Windows 11 без учетной записи Microsoft, выполните следующие действия:
Запустите компьютер с USB-накопителя Windows 11.
Нажмите любую клавишу для продолжения.
Нажмите кнопку Далее.
Нажмите кнопку Установить сейчас.
Нажмите кнопку «У меня нет ключа продукта», если вы выполняете переустановку. Если установка была активирована ранее, повторная активация произойдет автоматически после установки.
Выберите версию «Windows 11», которую активирует ваш лицензионный ключ (если применимо).
Установите флажок «Я принимаю условия лицензии».
Нажмите кнопку Далее.
Выберите вариант «Выборочная: установка только Windows (дополнительно)».
Выберите каждый раздел на жестком диске для установки Windows 11 и нажмите кнопку «Удалить». (Обычно «Диск 0» — это диск, содержащий все установочные файлы.)
Предупреждение. При удалении раздела также удаляются все данные на диске. Кроме того, удаление разделов со второго жесткого диска не требуется.
Выберите жесткий диск (нераспределенное пространство диска 0) для установки Windows 11.
Нажмите кнопку Далее.
Выберите настройки своего региона после установки на первой странице готового интерфейса (OOBE).
Нажмите кнопку Да.
Выберите настройку раскладки клавиатуры.
Нажмите кнопку Да.
Нажмите кнопку Пропустить, если вам не нужно настраивать второй макет.
Если компьютер использует соединение Ethernet, он автоматически подключается к сети. Если у вас беспроводное соединение, вам нужно будет настроить его вручную (может потребоваться ключ безопасности).
(Необязательно) Подтвердите имя компьютера.
Нажмите кнопку Далее. (Компьютер перезагрузится автоматически.)
Нажмите кнопку «Войти».
(Важно) Введите «admin» в поле «Войти».
Краткое примечание. Самый простой способ обойти требование учетной записи Microsoft — ввести поддельную учетную запись, что активирует возможность создания локальной учетной записи.
Нажмите кнопку Далее.
(Важно) Введите «1234» в качестве пароля.
Нажмите кнопку «Войти».
Нажмите кнопку «Далее», чтобы продолжить создание локальной учетной записи.
Подтвердите имя локальной учетной записи по умолчанию в Windows 11.
Нажмите кнопку Далее.
Создайте пароль для учетной записи.
Нажмите кнопку Далее.
Подтвердите пароль учетной записи.
Нажмите кнопку Далее.
Выберите и ответьте на три контрольных вопроса, чтобы восстановить учетную запись.
Нажмите кнопку Далее.
Выберите настройки конфиденциальности.
Нажмите кнопку Далее.
Нажмите кнопку «Далее» еще раз.
Нажмите кнопку «Принять».
После выполнения этих шагов установка Windows 11 Home будет завершена без учетной записи Microsoft.
Последний вариант работает как с Home, так и с версией операционной системы Pro.
Установите Windows 11 Pro без учетной записи Microsoft
Чтобы установить Windows 11 Pro без учетной записи Microsoft, но с локальной учетной записью, выполните следующие действия:
Запустите компьютер с USB-накопителя Windows 11.
Нажмите любую клавишу для продолжения.
Нажмите кнопку Далее.
Нажмите кнопку Установить сейчас.
Нажмите кнопку «У меня нет ключа продукта», если вы выполняете переустановку. Если установка была активирована ранее, повторная активация произойдет автоматически после установки.
Выберите версию «Windows 11», которую активирует ваш лицензионный ключ (если применимо).
Установите флажок «Я принимаю условия лицензии».
Нажмите кнопку Далее.
Выберите вариант «Выборочная: установка только Windows (дополнительно)».
Выберите каждый раздел на жестком диске для установки Windows 11 и нажмите кнопку «Удалить». (Обычно «Диск 0» — это диск, содержащий все установочные файлы.)
Предупреждение. При удалении раздела также удаляются все данные на диске. Кроме того, удаление разделов со второго жесткого диска не требуется.
Выберите жесткий диск (нераспределенное пространство диска 0) для установки Windows 11.
Нажмите кнопку Далее.
Выберите настройки своего региона после установки на первой странице готового интерфейса (OOBE).
Нажмите кнопку Да.
Выберите настройку раскладки клавиатуры.
Нажмите кнопку Да.
Нажмите кнопку Пропустить, если вам не нужно настраивать второй макет.
Если компьютер использует соединение Ethernet, он автоматически подключается к сети. Если у вас беспроводное соединение, вам нужно будет настроить его вручную (может потребоваться ключ безопасности).
(Необязательно) Подтвердите имя компьютера.
Нажмите кнопку Далее. (Компьютер перезагрузится автоматически.)
(Важно) Выберите параметр «Настроить для работы или учебы», чтобы продолжить работу без учетной записи Microsoft.
Нажмите кнопку Далее.
Нажмите на настройку «Параметры входа».
Нажмите «Вместо этого присоединиться к домену», чтобы обойти учетную запись Microsoft и продолжить работу с локальной учетной записью.
Укажите имя для создания локальной учетной записи в Windows 11.
Создайте надежный пароль для локальной учетной записи.
Нажмите кнопку Далее.
Подтвердите пароль.
Нажмите кнопку Далее.
Ответьте на три контрольных вопроса на случай, если вы забудете свой пароль.
Нажмите кнопку Далее.
Подтвердите настройки конфиденциальности, которые лучше всего подходят для вашей ситуации, включив или выключив тумблер для каждого параметра.
Нажмите кнопку «Принять».
После выполнения этих шагов Windows 11 завершит установку с локальной учетной записью, не связанной ни с какими продуктами Microsoft.
Хотя Microsoft затрудняет настройку Windows 11 без онлайн-учетной записи Microsoft, у вас есть несколько способов обойти это требование. Например, вы можете отключить требование подключения к Интернету во время установки, а также можно создать загрузочный USB-носитель с помощью Rufus, который обходит все требования в процессе установки.
Настройте новый компьютер с Windows 11 без учетной записи Microsoft
Если вы настраиваете новый компьютер с предустановленной Windows 11 Home или Pro, вы также можете использовать любой метод, как показано в инструкциях по настройке «Из коробки» (OOBE). Однако самый простой способ в обоих случаях — использовать метод поддельной электронной почты, чтобы инициировать создание локальной учетной записи.
Чтобы настроить новый ноутбук или настольный компьютер с Windows 11 без учетной записи Microsoft, выполните следующие действия:
Включите компьютер или ноутбук с Windows 11, чтобы загрузить готовый интерфейс (OOBE).
Нажмите кнопку Да.
Выберите настройку раскладки клавиатуры.
Нажмите кнопку Да.
Нажмите кнопку Пропустить, если вам не нужно настраивать второй макет.
Если компьютер использует соединение Ethernet, он автоматически подключается к сети. Если у вас беспроводное соединение, вам нужно будет настроить его вручную (может потребоваться ключ безопасности).
(Необязательно) Подтвердите имя компьютера.
Нажмите кнопку Далее. (Компьютер перезагрузится автоматически.)
Нажмите кнопку «Войти».
(Важно) Введите «admin» в поле «Войти».
Нажмите кнопку Далее.
(Важно) Введите «1234» в качестве пароля.
Нажмите кнопку «Войти».
Нажмите кнопку «Далее», чтобы продолжить создание локальной учетной записи.
Подтвердите имя локальной учетной записи по умолчанию в Windows 11.
Нажмите кнопку Далее.
Создайте пароль для учетной записи.
Нажмите кнопку Далее.
Подтвердите пароль учетной записи.
Нажмите кнопку Далее.
Выберите и ответьте на три контрольных вопроса, чтобы восстановить учетную запись.
Нажмите кнопку Далее.
Выберите настройки конфиденциальности.
Нажмите кнопку Далее.
Нажмите кнопку «Далее» еще раз.
Нажмите кнопку «Принять».
Выполнив эти шаги, вы сможете продолжить работу с рабочим столом Windows 11 с локальной учетной записью вместо учетной записи Microsoft.
Обновление от 29 февраля 2024 г. Это руководство было обновлено, чтобы обеспечить точность и отразить изменения в процессе.