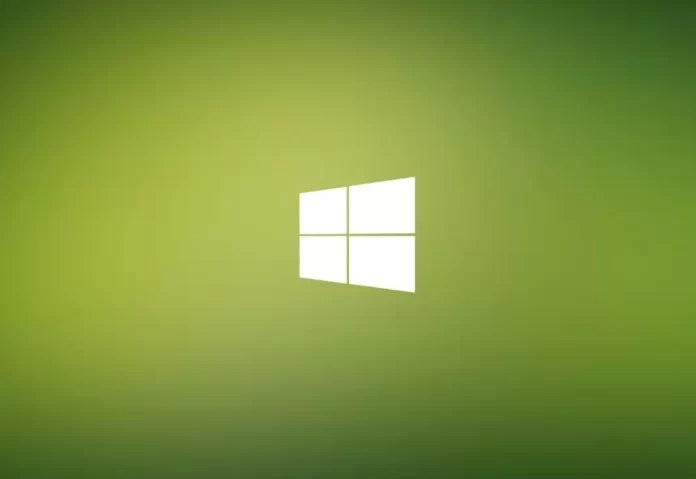Последнее обновление 21.08.2023 — Сергей Белый
В Windows 11 антивирусная программа Microsoft Defender всегда работает в фоновом режиме для обнаружения и удаления практически любого вредоносного ПО, например вирусов, программ-вымогателей, шпионских программ, руткитов и других. Кроме того, функция безопасности может заранее защитить устройство от хакеров и других угроз. Однако иногда вам, возможно, придется выполнить полную проверку на вирусы вручную, чтобы убедиться, что ничего подозрительного не заражает Windows 11.
Если Windows 11 реагирует медленно и вяло или вы подозреваете, что компьютер был заражен вредоносным ПО, антивирус включает три различных сканирования (быстрое, выборочное и полное), которые вы можете использовать с приложением Windows Security, командной строкой и PowerShell.
В этом руководстве вы узнаете, как выполнить полное сканирование на вирусы с помощью встроенного решения для защиты от вредоносных программ в Windows 11.
Запустите полную проверку на вирусы в Windows 11.
Чтобы выполнить полную проверку на вирусы в Windows 11, выполните следующие действия:
- Откройте Пуск в Windows 11.
- Найдите «Безопасность Windows» и щелкните верхний результат, чтобы открыть приложение.
- Щелкните Защита от вирусов и угроз.
- В разделе «Текущие угрозы» нажмите «Параметры сканирования».
- Выберите параметр «Полная проверка», чтобы проверить всю систему на наличие вирусов и любых других типов вредоносных программ.
- Нажмите кнопку Сканировать сейчас.
После выполнения этих шагов антивирусная программа Microsoft Defender просканирует компьютер на наличие вирусов и других типов вредоносных программ. Если что-то будет обнаружено, антивирус автоматически удалит (или поместит в карантин) угрозы.
Запустите полную проверку на вирусы с помощью командной строки
Чтобы запустить сканирование антивирусной программы Microsoft Defender с помощью команд, выполните следующие действия.
- Откройте Пуск.
- Найдите командную строку, щелкните правой кнопкой мыши верхний результат и выберите параметр «Запуск от имени администратора».
- Введите следующую команду, чтобы найти последнюю версию установленной антивирусной программы Microsoft Defender, и нажмите Enter:
cd C:\ProgramData\Microsoft\Windows Defender\Platform\4*
- Введите следующую команду, чтобы запустить полную проверку на вирусы, и нажмите Enter:
mpcmdrun -scan -scantype 2
После выполнения этих шагов Microsoft Defender просканирует, обнаружит и удалит все вредоносные программы на компьютере. Вы заметите сообщения «Начать сканирование» при выполнении команды. После завершения сканирования на экране снова появится сообщение «Сканирование завершено».
Запустите полную проверку на вирусы с помощью PowerShell.
Чтобы запустить полную проверку на вирусы с помощью PowerShell, выполните следующие действия:
- Откройте Пуск.
- Найдите PowerShell, щелкните правой кнопкой мыши верхний результат и выберите параметр «Запуск от имени администратора».
- Введите следующую команду, чтобы начать полное сканирование на наличие вредоносных программ, и нажмите Enter:
start-mpscan -scantype fullscan
После того, как вы выполните эти шаги, антивирус выполнит полное сканирование Windows 11, чтобы удалить все вредоносные программы.