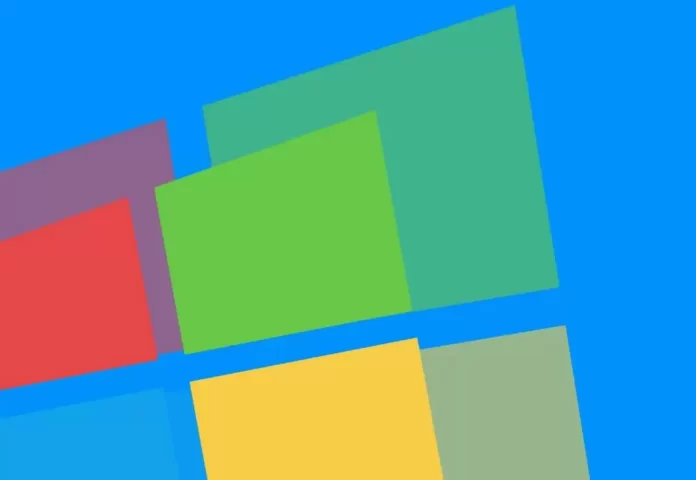Последнее обновление 11.02.2024 — Алёна Кузнецова
- Чтобы включить sudo в Windows 11, откройте «Настройки» > «Система» > «Для разработчиков», включите «Включить sudo» и выберите вариант «Встроенный».
- Вы также можете открыть командную строку или PowerShell (администратор) и запустить команду «sudo config –enable Normal».
В Windows 11 теперь можно включить «sudo», и в этом руководстве я опишу шаги для завершения этой настройки. Начиная с предварительной сборки 26052, в операционную систему добавлена поддержка команды sudo для командной строки и PowerShell для запуска команд с повышенными правами без необходимости открывать консоль от имени администратора, аналогично команде, уже доступной в Linux, macOS и других Unix-системах. основанные на них операционные системы.
Различия в режимах Sudo
Sudo в Windows 11 предлагает три режима:
- Встроенное: при запуске команды sudo консоль позволит выполнять административные задачи в одном окне. Если вам нужен такой же опыт работы с Linux, вам следует использовать этот вариант.
- Ввод закрыт: это наиболее безопасный вариант. Он запускает команду в режиме с повышенными правами в текущем окне, но у процесса больше нет входных данных. Если вам нужно запустить дополнительные процессы, этот режим не подойдет.
- В новом окне: при запуске команды sudo Терминал откроет новое окно от имени администратора.
Поддерживаемые операции
С помощью этой команды вы можете выполнить множество операций:
- Удаление защищенного файла.
- Вызов команд с повышенными правами.
- Открытие нового терминала для выполнения любых задач.
Требования
Интеграция sudo в настоящее время находится в стадии разработки. Это означает, что вам понадобится устройство, зарегистрированное в Dev или Canary Channel, и на нем должна быть установлена Windows 11 сборки 26052 или более поздней версии. Технически ожидается, что эта функция появится в составе Windows 11 24H2.
В этом руководстве я научу вас, как настроить команду sudo в Windows 11.
Включите sudo в Windows 11 в настройках.
Чтобы включить sudo в Windows 11 через приложение «Настройки», выполните следующие действия:
-
Откройте «Настройки» в Windows 11.
-
Нажмите «Система».
-
Откройте страницу «Для разработчиков».
-
Включите переключатель «Включить sudo».
-
Нажмите кнопку «Включить sudo».
-
Выберите режим «Встроенный» в настройке «Настроить запуск приложений sudo» для работы в стиле Linux.
Выполнив эти шаги, вы можете начать использовать команду sudo в терминале Windows, независимо от того, используете ли вы командную строку или PowerShell.
Включить sudo в Windows 11 из терминала
Чтобы включить команду sudo через командную строку или PowerShell, выполните следующие действия:
-
Откройте «Пуск».
-
Найдите Терминал Windows, щелкните правой кнопкой мыши верхний результат и выберите параметр «Запуск от имени администратора».
Краткое примечание: это последний раз, когда вам нужно будет запускать Терминал от имени администратора. Вы можете обработать конфигурацию в командной строке или PowerShell.
-
Введите следующую команду, чтобы включить режим sudo «Inline» в Windows 11, и нажмите Enter:
sudo config --enable normal
-
(Необязательно) Введите следующую команду, чтобы включить режим sudo «В новом окне», и нажмите Enter:
sudo config --enable forceNewWindow
-
(Необязательно) Введите следующую команду, чтобы включить режим sudo «С отключенным входом», и нажмите Enter:
sudo config --enable disableInput
После выполнения этих шагов команда sudo будет активирована, и вы сможете начать использовать ее для запуска инструментов с повышенными правами без необходимости запуска консоли от имени администратора.
Начните использовать sudo в Windows 11
Чтобы использовать команду sudo, выполните следующие действия.
-
Откройте «Пуск».
-
Найдите Терминал Windows и щелкните верхний результат, чтобы открыть консоль.
-
Введите следующую команду, чтобы вызвать справку по команде sudo, и нажмите Enter:
sudo -h
Краткое примечание: эта команда поможет вам научиться структурировать команду, различные аргументы и доступные параметры.
-
Введите следующую команду, чтобы запустить команду с помощью sudo в Windows 11, и нажмите Enter:
sudo del mytextfile.txt
Краткое примечание: команда работает путем добавления префикса sudo перед фактической командой для повышения прав процесса. Система по-прежнему будет отображать диалоговое окно «Контроль учетных записей пользователей» (UAC) для подтверждения повышения прав.
Важно отметить, что команда sudo чувствительна к регистру, но только для доступных параметров. Например, sudo -h позовет на помощь, но sudo -H выдаст ошибку.
Microsoft добавляет эту встроенную поддержку, чтобы устранить разрыв между Windows и Unix-подобными операционными системами и облегчить разработчикам работу в системе с помощью уже известных им инструментов.