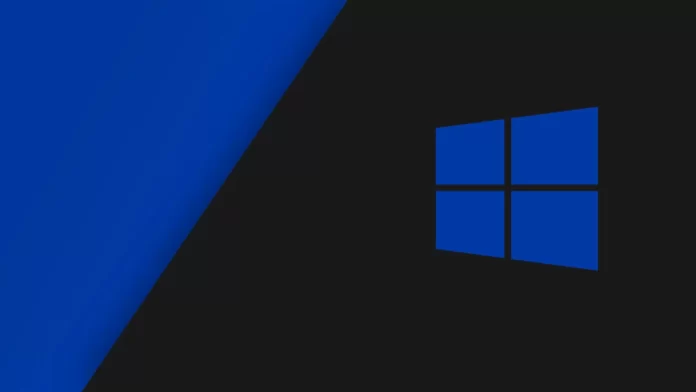Последнее обновление 31.05.2023 — Алёна Кузнецова
- Чтобы включить «Завершить задачу» для контекстного меню панели задач в Windows 11, откройте «Настройки» > «Система» > «Для разработчиков» и включите параметры «Режим разработчика» и «Завершить задачу».
Windows 11 теперь предлагает опцию «Завершить задачу» на панели задач, чтобы закрыть не отвечающие приложения, но эту опцию вы должны включить вручную, и в этом руководстве вы узнаете, как это сделать. Начиная с предварительной сборки 23466, в Windows 11 появилась возможность быстро завершать работу приложений, которые не отвечают, без открытия диспетчера задач с новой опцией «Завершить задачу», доступной в контекстном меню кнопки приложения на панели задач.
Обычно вы можете закрыть приложение, нажав кнопку «Закрыть» (X) в правом верхнем углу или используя меню «Файл» с параметрами «Выход», «Закрыть» или «Выход». Однако, если возникает проблема и приложение перестает отвечать на запросы, вам нужно открыть приложение «Диспетчер задач», найти и закрыть процесс, чтобы завершить работу приложения.
Хотя это простой процесс, он требует некоторых дополнительных шагов и не является простым для большинства пользователей. В результате в Windows 11 добавлена новая опция «Завершить задачу», но эту опцию необходимо включить вручную в настройках «Для разработчиков».
В этом руководстве вы узнаете, как включить дополнительный параметр в контекстном меню панели задач, чтобы закрывать не отвечающие приложения, не открывая диспетчер задач в Windows 11.
Включить параметр «Завершить задачу» для панели задач в Windows 11
Чтобы включить параметр «Завершить задачу» для завершения работы приложений с панели задач в Windows 11, выполните следующие действия:
Откройте «Настройки» в Windows 11.
Щелкните Система.
Перейдите на вкладку «Для разработчиков».
Включите тумблер режима разработчика.
Нажмите кнопку Да.
Включите тумблер «Завершить задачу».
После выполнения этих шагов функция появится в контекстном меню панели задач. Если приложение перестает отвечать на запросы, вы можете щелкнуть правой кнопкой мыши кнопку приложения вместо того, чтобы открывать диспетчер задач на панели задач, и выбрать параметр «Завершить задачу», чтобы завершить его.