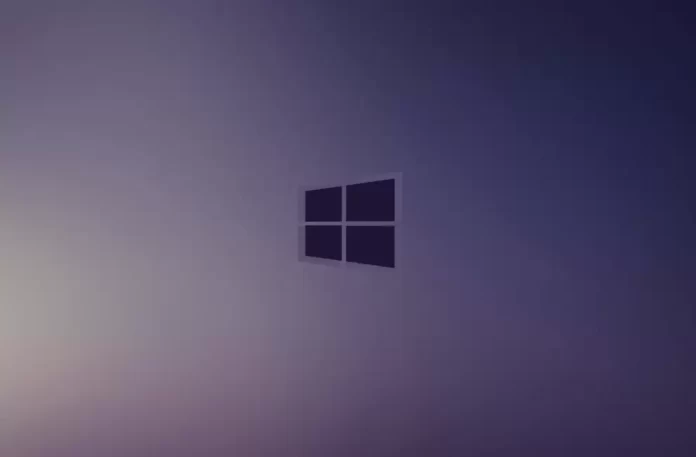Последнее обновление 26.03.2024 — Алёна Кузнецова
- Чтобы установить Google в качестве поисковой системы по умолчанию в Microsoft Edge, откройте «edge://settings/search» и выберите параметр «Google».
- Чтобы изменить домашнюю и стартовую страницы Microsoft Edge на Google, откройте «edge://settings/startHomeNTP» и измените соответствующие настройки.
В Windows 11 и 10 Microsoft Edge использует «Bing» в качестве поисковой системы по умолчанию, когда вы вводите поисковый запрос в адресную строку и поле поиска на странице «Новая вкладка». Однако, если вы предпочитаете результаты поиска «Google», вы можете легко изменить настройки Microsoft Edge, чтобы удалить Bing по умолчанию.
Вам просто нужно знать, где найти настройки, поскольку Microsoft не позволяет обычным пользователям легко изменять настройки браузера по умолчанию, особенно когда дело касается ее служб.
В этом руководстве я научу вас простым шагам по использованию Google в качестве поисковой системы по умолчанию в Microsoft Edge.
Установите Google в качестве поисковой системы по умолчанию в Microsoft Edge
Чтобы установить Google в качестве поисковой системы по умолчанию, выполните следующие действия:
-
Откройте Microsoft Edge.
-
Нажмите кнопку «Настройки и многое другое» (три точки) в правом верхнем углу и выберите параметр «Настройки».
-
Нажмите «Конфиденциальность, поиск и услуги».
-
Нажмите на настройку «Адресная строка и поиск» в разделе «Услуги».
-
Выберите опцию Google в настройке «Поисковая система, используемая в адресной строке».
-
(Необязательно) Выберите параметр «Поле поиска» в настройке «Поиск на новой вкладке с использованием поля поиска или адресной строки».
После выполнения этих шагов Google станет вашей поисковой системой по умолчанию в Edge.
Установите Google в качестве главного экрана по умолчанию в Microsoft Edge
Чтобы установить Google в качестве страницы по умолчанию для «Домой», выполните следующие действия:
-
Откройте Microsoft Edge.
-
Нажмите кнопку «Настройки и многое другое» (три точки) в правом верхнем углу и выберите параметр «Настройки».
-
Нажмите «Пуск», «Домой» и «Новые вкладки».
-
Включите тумблер «Показывать кнопку «Домой» на панели инструментов» в разделе «Кнопка «Домой».
-
Выберите вариант URL.
-
Подтвердите Google.com в качестве домашней страницы.
-
Нажмите кнопку «Сохранить».
После выполнения этих шагов при нажатии кнопки «Домой» рядом с адресной строкой вы попадете на Google.com.
Установите Google в качестве стартовой страницы в Microsoft Edge
Чтобы установить Google в качестве стартовой страницы в Microsoft Edge, выполните следующие действия:
-
Откройте Microsoft Edge.
-
Нажмите кнопку «Настройки и многое другое» (три точки) в правом верхнем углу и выберите параметр «Настройки».
-
Нажмите «Пуск», «Домой» и «Новые вкладки».
-
Выберите параметр «Открыть эти страницы».
-
Нажмите кнопку «Добавить новую страницу».
-
Подтвердите Google.com в качестве стартовой страницы.
-
Нажмите кнопку Добавить.
После выполнения этих шагов Google будет вашей стартовой страницей каждый раз, когда вы запускаете Microsoft Edge.
Обновление от 26 марта 2024 г. Это руководство было обновлено, чтобы обеспечить точность и отразить изменения в процессе.