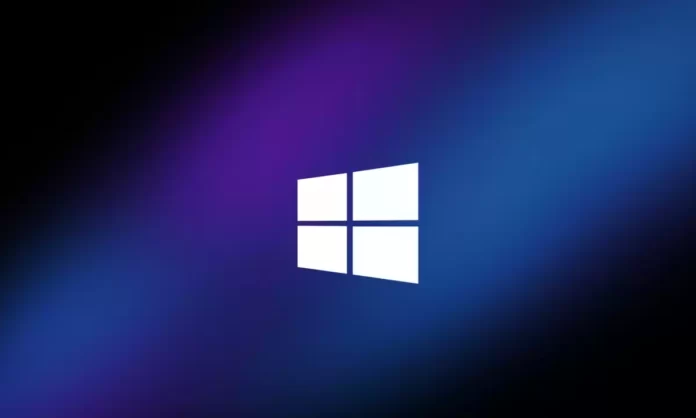Последнее обновление 21.03.2024 — Алёна Кузнецова
- Чтобы удалить учетную запись пользователя в Windows 10, откройте «Настройки» > «Учетные записи» > «Семья и другие пользователи», выберите учетную запись, нажмите «Удалить» и «Удалить учетную запись и данные».
- На панели управления откройте «Учетные записи пользователей», нажмите «Удалить учетные записи пользователей», выберите учетную запись, нажмите «Удалить учетную запись» и «Удалить файлы».
- В PowerShell (администратор) выполните команду «Remove-LocalUser -Name «USERNAME»».
- В командной строке (администратор) выполните команду «net userNAME USERNAME/delete».
В Windows 10, если вы поделитесь своим устройством с другими людьми, наступит момент, когда им больше не понадобится доступ к своей учетной записи. В этом случае приложение «Настройки» и панель управления включают параметры, позволяющие правильно удалять учетные записи пользователей и данные.
Вы также можете выполнить это действие с помощью команд с помощью PowerShell и командной строки, но поскольку эти параметры не предоставляют возможности удаления данных пользователя, вам придется выполнить несколько других команд.
Важно отметить, что это действие необратимо, и прежде чем продолжить, вам следует убедиться, что у вас есть резервная копия всех важных данных. Кроме того, для этой операции требуются права администратора, поэтому вам необходимо войти в систему как администратор. Если вы хотите удалить свою учетную запись, вам необходимо войти в систему под другим пользователем.
В этом руководстве вы узнаете, как удалить учетную запись пользователя Windows 10 со своего компьютера.
Удалить учетную запись пользователя в Windows 10 из настроек
Чтобы удалить учетную запись (и данные пользователя), выполните следующие действия:
Откройте «Настройки» в Windows 10.
Нажмите «Учетные записи».
Нажмите «Семья и другие пользователи».
Выберите учетную запись пользователя в разделе «Другие пользователи».
Нажмите кнопку «Удалить».
Нажмите кнопку «Удалить учетную запись и данные».
После выполнения этих действий учетная запись и данные, включая объекты на рабочем столе, загрузки, документы, фотографии и музыкальные файлы, будут удалены с компьютера.
Вы не можете использовать эти шаги для удаления своей учетной записи, пока вы вошли в систему. Если вы хотите начать заново с новой учетной записью, создайте новую учетную запись Windows 10, а затем удалите старую учетную запись.
Удалить учетную запись пользователя в Windows 10 из панели управления
Чтобы удалить учетную запись (и данные пользователя), выполните следующие действия:
Откройте «Пуск».
Найдите Панель управления и щелкните верхний результат, чтобы открыть приложение.
Нажмите «Учетные записи пользователей».
Нажмите кнопку «Удалить учетные записи пользователей».
Выберите учетную запись пользователя Windows 10.
Нажмите кнопку «Удалить учетную запись».
Нажмите кнопку «Удалить файлы».
После выполнения этих действий Панель управления удалит учетную запись и файлы из Windows 10.
Удалить учетную запись пользователя в Windows 10 из PowerShell
Чтобы удалить учетную запись пользователя и файлы с помощью PowerShell, выполните следующие действия:
Откройте «Пуск».
Найдите PowerShell, щелкните правой кнопкой мыши верхний результат и выберите параметр «Запуск от имени администратора».
Введите следующую команду, чтобы просмотреть список учетных записей, чтобы найти точное имя пользователя, и нажмите Enter:
Get-LocalUser
Введите следующую команду, чтобы удалить только учетную запись пользователя, и нажмите Enter:
Remove-LocalUser -Name "USERNAME"
В команде замените «ИМЯ ПОЛЬЗОВАТЕЛЯ» на фактическое имя учетной записи.
(Необязательно) Введите следующую команду для доступа к папкам «Пользователи» и нажмите Enter:
cd C:\Users
Совет: PowerShell не предлагает прямой возможности удаления учетной записи и файлов, поэтому, если вы хотите удалить пользовательские файлы, вам необходимо продолжить выполнение следующих шагов.
Введите следующую команду, чтобы просмотреть доступные пользовательские папки, и нажмите Enter:
dir
Введите следующую команду, чтобы удалить учетную запись и ее файлы, и нажмите Enter:
Remove-Item -Path "C:\Users\USERNAME" -Recurse -Force
В команде замените «ИМЯ ПОЛЬЗОВАТЕЛЯ» на фактическое имя учетной записи.
После выполнения этих шагов PowerShell удалит учетную запись пользователя Windows 10 и файлы с компьютера.
Удалить учетную запись пользователя в Windows 10 из командной строки
Чтобы удалить учетную запись Windows 10 через командную строку, выполните следующие действия:
Откройте «Пуск».
Найдите командную строку, щелкните правой кнопкой мыши верхний результат и выберите параметр «Запуск от имени администратора».
Введите следующую команду, чтобы просмотреть список учетных записей, чтобы найти точное имя пользователя, и нажмите Enter:
net user
Введите следующую команду, чтобы удалить только учетную запись пользователя, и нажмите Enter:
net user USERNAME /delete
В команде замените «ИМЯ ПОЛЬЗОВАТЕЛЯ» на фактическое имя учетной записи.
(Необязательно) Введите следующую команду для доступа к папкам «Пользователи» и нажмите Enter:
cd C:\Users
Совет: командная строка не предлагает прямой возможности удалить учетную запись и файлы, поэтому, если вы хотите удалить файлы пользователя, вам необходимо продолжить выполнение следующих шагов.
Введите следующую команду, чтобы просмотреть доступные пользовательские папки, и нажмите Enter:
dir
Введите следующую команду, чтобы удалить папку и данные пользователя, и нажмите Enter:
rmdir /S /Q USERNAME
В команде замените «ИМЯ ПОЛЬЗОВАТЕЛЯ» на фактическое имя папки.
После того, как вы выполните эти шаги, командная строка удалит учетную запись и файлы в соответствии с введенными вами командами.
Какой метод сработал для вас лучше всего? Дай мне знать в комментариях.
Обновление от 10 марта 2024 г. Это руководство было обновлено, чтобы обеспечить точность и отразить изменения в процессе.