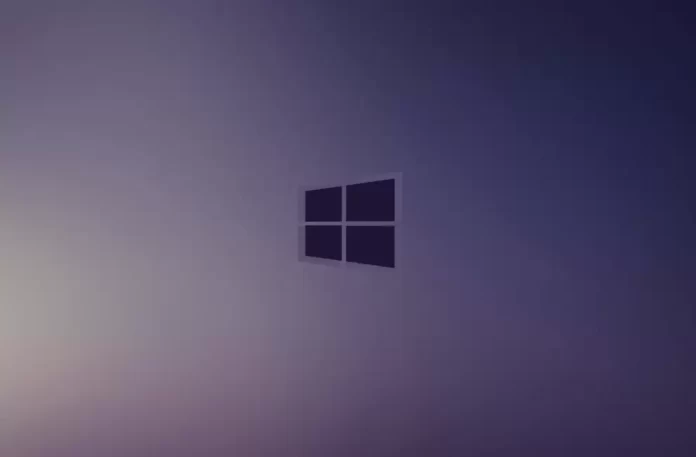Последнее обновление 21.08.2023 — Сергей Белый
- Чтобы удалить Office в Windows 11, откройте «Настройки» > «Приложения» > «Установленные приложения», выберите «Microsoft Office 365» или «Office для дома и учебы 2021» и нажмите «Удалить».
- Чтобы полностью удалить приложения Office, установите «Помощник по восстановлению» и выберите версию Office для удаления.
В Windows 11 у вас может быть много причин для удаления Microsoft Office. Например, когда вам нужно переустановить приложения, чтобы исправить проблемы. Вам необходимо освободить лицензию в своей учетной записи Microsoft 365 (ранее Office 365), чтобы установить набор приложений на другое устройство. Вы готовитесь к списанию ноутбука. Вы меняете версии Office или продукт вам больше не нравится и вы хотите его полностью удалить.
Независимо от причины, в Windows 11 или Windows 10 у вас есть несколько вариантов удаления практически любой версии Microsoft Office с помощью приложения «Параметры» или инструмента «Помощник по восстановлению».
В этом руководстве вы узнаете, как удалить Office при установке Windows 11, включая Office из Microsoft 365, Office 2021, Office 2019 или более ранней версии.
Удалить Office через настройки в Windows 11
Чтобы удалить Office в Windows 11, выполните следующие действия:
- Откройте «Настройки» в Windows 11.
- Нажмите Приложения.
- Перейдите на вкладку Установленные приложения.
Краткое примечание: если у вас все еще есть версия 21H2, страница будет помечена как «Приложения и функции».
- Выберите элемент Microsoft Office 365 или название продукта, установленного на вашем компьютере, например «Microsoft Office 365 для дома», «Office для дома и учебы 2021», «Office для дома и бизнеса 2021» или «Office Home профессиональный 2021».
- Нажмите кнопку меню с правой стороны и выберите кнопку «Удалить».
- Нажмите кнопку «Удалить» еще раз.
- Продолжайте выполнять указания на экране (если применимо).
После выполнения этих шагов версия Microsoft Office будет удалена с вашего компьютера. Если вы используете Windows 10, шаги практически такие же.
Удаление Office через Recovery Assistant в Windows 11
Кроме того, вы также можете загрузить инструмент Recovery Assistant, чтобы полностью удалить Office 2021, Office 2019, Microsoft 365 и предыдущие версии набора приложений с вашего устройства.
Чтобы использовать инструмент «Майкрософт по поддержке и восстановлению» для удаления Office из Windows 11, выполните следующие действия:
- Загрузите инструмент Microsoft Support and Recovery Assistant.
- Дважды щелкните исполняемый файл, чтобы запустить установку.
- Нажмите кнопку Установить.
- Нажмите кнопку «Согласен», чтобы подтвердить условия.
- Выберите версию продукта — например, Office 2021, 2019 или 365.
- Нажмите кнопку «Далее».
- Подтвердите удаление Office, установив флажок, что вы сохранили свою работу.
- Нажмите кнопку «Далее».
- Нажмите кнопку «Перезагрузить».
После выполнения этих шагов Office 2021 или версия Office с подпиской на Microsoft 365 будет удалена с настольного компьютера или ноутбука.
Важно отметить, что невозможно удалить отдельные приложения (Word, Excel, PowerPoint, Outlook) при использовании подписки Microsoft 365. Однако эта опция по-прежнему доступна для автономной версии пакета.
Теперь вы можете двигаться дальше или загружать и переустанавливать приложения, загрузив установщик из своей учетной записи Office или вручную, используя автономную установку Office 2021.