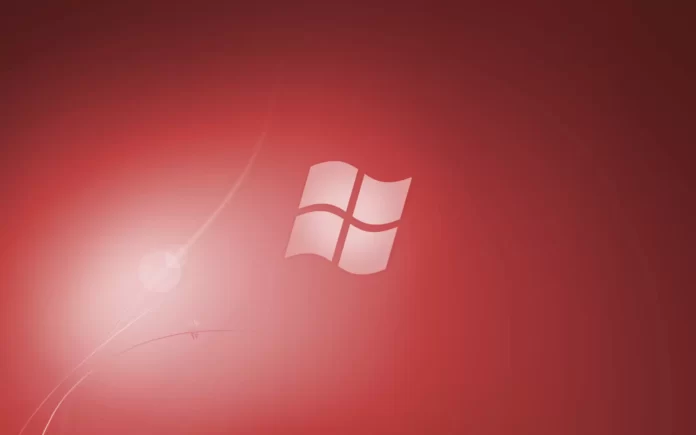Последнее обновление 02.01.2023 — Алёна Кузнецова
Windows 11 22H2 добавляет еще больше требований к установке, включая подключение к Интернету и учетную запись Microsoft для завершения первоначальной настройки. Однако теперь вы можете использовать Rufus 3.19 (и более поздние версии), чтобы обойти эти и другие ограничения.
В исходном выпуске Windows 11 (версия 21H2) были введены более высокие требования к установке, включая современные процессоры, безопасную загрузку, TPM 2.0, 4 ГБ ОЗУ и 64 ГБ памяти, а в версии 22H2 операционная система увеличила ограничения, требуя подключения к Интернету. подключение и использование учетной записи Microsoft для настройки установки.
Хотя компания делает установку еще более сложной, вы можете использовать обходные пути и инструменты, такие как Rufus, для обновления на неподдерживаемом оборудовании или установить Windows 11 с локальной учетной записью.
В этом руководстве вы узнаете, как создать загрузочный USB-носитель для установки Windows 11 22H2 практически на любом оборудовании.
Создайте загрузочный USB-накопитель Windows 11 22H2 с обходом требований
Чтобы создать загрузочный USB-накопитель Windows 11 22H2 для обхода системных требований, выполните следующие действия:
Откройте веб-сайт Rufus 3.19.
Щелкните ссылку, чтобы загрузить последнюю версию.
Дважды щелкните файл rufus.3.19.exe, чтобы запустить инструмент.
В разделе «Устройство» используйте раскрывающееся меню и выберите флэш-накопитель для создания загрузочного USB-носителя Windows 11 22H2.
В разделе «Выбор загрузки» используйте раскрывающееся меню и выберите параметр «Диск или ISO-образ».
Нажмите кнопку Выбрать.
Выберите ISO-файл Windows 11 22H2.
Нажмите кнопку Открыть.
В разделе «Схема разделов» выберите параметр GPT.
В разделе «Целевая система» выберите параметр UEFI (не CSM).
В разделе «Метка тома» укажите описательное имя загрузочного USB-накопителя Windows 11 22H2.
Используйте настройки по умолчанию для параметров «Файловая система» и «Размер кластера».
Установите флажок Быстрое форматирование.
Установите флажок «Создать расширенные файлы меток и значков».
Нажмите кнопку «Пуск».
Проверьте ограничения, которые нужно обойти во время установки:
- Удалите требование для безопасной загрузки и TPM 2.0.
- Удалите требование для 4GB+ RAM и 64GB+ диска.
- Удалите требование для сетевой учетной записи Microsoft.
- Отключить сбор данных (пропустить вопросы о конфиденциальности).
Нажмите кнопку ОК.
После того, как вы выполните эти шаги, Rufus создаст загрузочный USB-носитель, который позволит обойти требования по обновлению или установке новой копии Windows 11 на неподдерживаемом оборудовании.