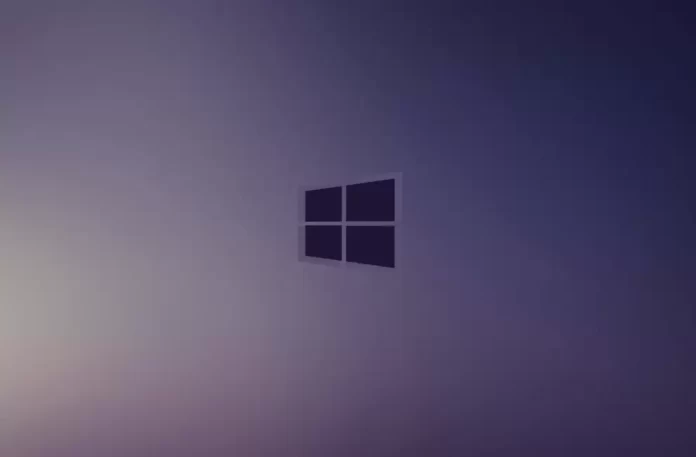Последнее обновление 16.05.2023 — Алёна Кузнецова
- Чтобы предотвратить пробуждение Windows 11, в командной строке (администратор) запустите команды «powercfg /devicequery wake_armed», «powercfg /lastwake» и «powercfg /waketimers», чтобы определить причину проблемы. Затем, чтобы остановить таймеры, вы можете использовать диспетчер устройств, планировщик заданий или параметры питания или обслуживания из панели управления.
В Windows 11, если ваш компьютер продолжает автоматически просыпаться ночью, это может быть устройство или запланированная задача с настройками управления питанием, которые нужно запускать, даже если компьютер находится в спящем или спящем режиме.
Операционная система имеет несколько состояний питания, включая спящий режим, гибернацию и гибридный режим. При использовании любой из этих функций, даже если устройство не работает, система все равно может автоматически выйти из спящего режима для запуска запланированных задач. Кроме того, периферийные устройства, такие как сетевые карты, мыши, клавиатуры и другие, могут автоматически включать питание.
Если у вас есть компьютер, который продолжает просыпаться случайным образом, в Windows 11 есть инструменты для определения причины проблемы и отключения таймеров пробуждения.
Это руководство научит вас, как предотвратить автоматическое пробуждение Windows 11.
Проверьте, что пробуждает устройство в Windows 11
Чтобы определить, пробуждает ли компонент или запланированная задача ваш компьютер с Windows 11, выполните следующие действия:
Откройте Пуск в Windows 11.
Найдите командную строку, щелкните правой кнопкой мыши верхний результат и выберите параметр «Запуск от имени администратора».
Введите следующую команду, чтобы проверить устройства, которым разрешено пробуждать компьютер, и нажмите Enter:
powercfg /devicequery wake_armed
Введите следующую команду, чтобы определить устройство, пробуждающее Windows 11, и нажмите Enter:
powercfg /lastwake
Введите следующую команду, чтобы узнать, какие задачи запускают Windows 11, и нажмите Enter:
powercfg /waketimers
Убедитесь, что устройство и задача пробуждают компьютер.
После того, как вы выполните эти шаги, команды дадут вам знать, какие устройства и службы пробуждают компьютер ночью или когда вы его не используете.
Отключить таймеры пробуждения в Windows 11
В Windows 11 вы можете отключить устройство или задачу, которая пробуждает устройство по отдельности, или отключить все таймеры пробуждения.
Запретить устройству пробуждать компьютер
Если вы выяснили, что устройство (сетевая карта, клавиатура, мышь и т. д.) каждую ночь будит компьютер, вы можете отключить эту функцию в диспетчере устройств.
Чтобы устройство не будило систему в Windows 11, выполните следующие действия:
Откройте Пуск.
Найдите Диспетчер устройств и щелкните верхний результат, чтобы открыть приложение.
Разверните ветку с устройством для перенастройки.
Щелкните устройство правой кнопкой мыши и выберите параметр «Свойства».
Перейдите на вкладку Управление питанием.
Снимите флажок «Разрешить этому устройству разбудить компьютер».
- Нажмите кнопку ОК.
После выполнения этих шагов устройство больше не будет будить систему ночью или в любое другое время. Возможно, вам придется повторить шаги для любого другого устройства, вызывающего проблемы.
Запретить задачам разбудить компьютер
Если проблема связана с запланированной задачей, измените или отключите задачу, чтобы компьютер не просыпался в Windows 11.
Чтобы запретить запланированной задаче разбудить компьютер, выполните следующие действия:
Откройте Пуск.
Найдите планировщик заданий и щелкните верхний результат, чтобы открыть приложение.
Перейдите к задаче, вызывающей случайное пробуждение.
Подсказка: путь к задаче можно найти в выходных данных
powercfg /waketimersкоманда, которую вы выполнили ранее.Щелкните задачу правой кнопкой мыши и выберите параметр «Свойства».
Щелкните вкладку Условия.
Снимите флажок «Слабый компьютер для запуска этой задачи».
Подсказка: если вы хотите, чтобы задача запускалась в другое время, измените расписание на вкладке «Триггеры».
Нажмите кнопку ОК.
После выполнения этих шагов задача больше не будет пытаться разбудить Windows 11.
Отключить системное запланированное задание
Если у вас недостаточно прав для изменения запланированной задачи, используйте инструмент Microsoft PsExec, чтобы отключить задачу из командной строки. Вот как:
Откройте веб-сайт Sysinternals.
Нажмите «Загрузить PsTools», чтобы загрузить файл.
Откройте zip-папку с помощью Проводника.
Выберите файл PsExec.exe.
Нажмите кнопку «Копировать» на панели команд.
Нажмите «Этот компьютер» на левой панели.
Откройте корень диска «C» (локальный диск).
Щелкните параметр «Вставить» на панели команд.
Откройте Пуск.
Найдите командную строку, щелкните правой кнопкой мыши верхний результат и выберите параметр «Запуск от имени администратора».
Введите следующую команду, чтобы перейти в корень диска, и нажмите Enter:
cd
Введите следующую команду, чтобы запустить инструмент, и нажмите Enter:
psexec.exe /s cmd.exe
Введите следующую команду, чтобы отключить задачу пробуждения Windows 11, и нажмите Enter:
schtasks /change /tn "PATH\TO\TASK" /disable
В команде измените «PATH\TO\TASK» на путь к запланированному заданию. В этом примере отключается задача, которая запускает службы Центра обновления Windows для выполнения запланированных операций:
schtasks /change /tn "Microsoft\Windows\WindowsUpdate\Scheduled Start" /disable
После того, как вы выполните эти шаги, Windows 11 больше не должна будить ваш компьютер. Возможно, вам придется повторить шаги для любого другого устройства, вызывающего проблемы.
Отключить автоматическое обслуживание от пробуждения компьютера
В Windows 11 функция автоматического обслуживания может автоматически выводить компьютер из спящего режима. Если это так, вы можете отключить эту функцию, чтобы предотвратить случайные пробуждения посреди ночи.
Чтобы предотвратить пробуждение компьютера с Windows 11 автоматическим обслуживанием, выполните следующие действия:
Откройте панель управления.
Щелкните Система и безопасность.
Нажмите «Безопасность и обслуживание».
Разверните раздел «Техническое обслуживание».
В разделе «Автоматическое обслуживание» нажмите «Изменить параметры обслуживания».
Снимите флажок «Разрешить запланированное обслуживание, чтобы разбудить мой компьютер в запланированное время».
(Необязательно) При необходимости измените время графика обслуживания.
Нажмите кнопку ОК.
После того, как вы выполните эти шаги, ноутбук или настольный компьютер больше не будет просыпаться для выполнения автоматического обслуживания Windows 11.
Отключить все таймеры пробуждения в Windows 11
Если вы хотите, чтобы все запланированные задачи и устройства не будили компьютер, вы можете глобально отключить все таймеры пробуждения в Windows 11.
Чтобы отключить таймеры пробуждения в Windows 11, выполните следующие действия:
Откройте панель управления.
Щелкните Система и безопасность.
Нажмите «Электропитание».
Нажмите «Изменить настройки плана» для текущего варианта плана питания.
Нажмите «Изменить дополнительные параметры питания».
Разверните ветку сна.
Разверните ветку «Разрешить таймеры пробуждения».
В поле «Настройка» выберите опцию «Отключить».
Нажмите кнопку Применить.
Нажмите кнопку ОК.
После выполнения этих шагов ни устройство, ни запланированная задача не смогут работать, пока компьютер находится в спящем или спящем режиме.