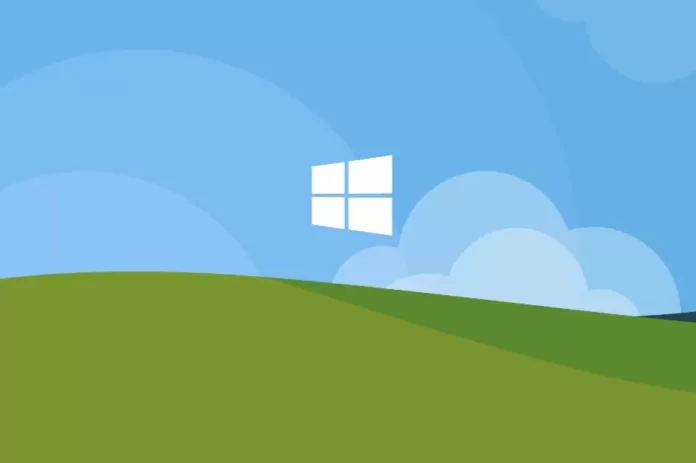Последнее обновление 28.06.2023 — Алёна Кузнецова
В Windows 11 служба Windows Update позволяет системе получать последние обновления от Microsoft для устранения ошибок, исправления уязвимостей в системе безопасности и развертывания новых драйверов. Кроме того, это сервис для загрузки обновлений функций и предварительных сборок Insider.
Предупреждение заключается в том, что Центр обновления Windows не идеален, и иногда компьютеры могут не загружать или устанавливать обновления из-за определенных ошибок, отсутствия подключения системы к онлайн-сервису и многих других проблем.
Обычно проблемы возникают, когда службы механизма обновления перестают работать, Windows 11 решает проблемы с кэшем обновлений или система обнаруживает повреждения в некоторых установочных файлах. Если что-то происходит, вы можете сбросить Центр обновления Windows в Windows 11, чтобы устранить большинство проблем, используя функцию устранения неполадок, применение обновлений вручную, восстановление поврежденных системных файлов или сброс компонентов Центра обновления Windows.
В этом руководстве вы узнаете, как сбросить компоненты Центра обновления Windows в Windows 11.
Сброс Центра обновления Windows с помощью устранения неполадок в Windows 11
Чтобы сбросить Центр обновления Windows с помощью функции устранения неполадок в Windows 11, выполните следующие действия:
Откройте «Настройки» в Windows 11.
Щелкните Система.
Перейдите на вкладку «Устранение неполадок».
Щелкните параметр Другие средства устранения неполадок.
В разделе «Наиболее частые» нажмите кнопку «Выполнить» для параметра «Центр обновления Windows».
Продолжайте выполнять указания на экране (если применимо).
После перезагрузки компьютера при следующей попытке обновить Windows 11 система должна работать должным образом.
Исправьте Центр обновления Windows вручную, устанавливая обновления в Windows 11
Если у вас возникли проблемы с использованием Центра обновления Windows, установка последнего доступного обновления может решить проблему автоматически. Кроме того, накопительные обновления теперь объединяют «Обновление стека обслуживания» (SSU), обновление, предназначенное для улучшения и устранения проблем, чтобы сделать Центр обновления Windows более надежным.
Чтобы вручную установить обновление для устранения проблем с Центром обновления Windows в Windows 11, выполните следующие действия:
Откройте веб-сайт истории обновлений Windows 11.
Выберите последнее обновление Windows 11 на левой панели (и обратите внимание на номер обновления «KB»).
Подсказка. Вы можете проверить текущую версию в разделе «Настройки» > «Система» > «О программе» и в разделе «Характеристики Windows» подтвердить информацию о версии.
Откройте веб-сайт каталога Центра обновления Майкрософт.
Найдите номер базы знаний (KB) для последнего обновления (x64).
Нажмите кнопку «Загрузить», чтобы получить последнее обновление для Windows 11.
Щелкните ссылку для загрузки «.msu» и сохраните файл на устройстве.
Дважды щелкните пакет, чтобы установить его и исправить проблемы Центра обновления Windows.
Перезагрузите компьютер.
После выполнения этих шагов устройство применит самое последнее обновление. Установка также должна была решить все проблемы со службой Центра обновления Windows.
Исправьте Центр обновления Windows, восстанавливающий поврежденные файлы в Windows 11
Служба Windows Update может выйти из строя из-за поврежденных системных файлов. В этом случае вы можете использовать систему обслуживания образов развертывания и управления ими (DISM), чтобы убедиться, что образ локальной системы Windows 11 находится в хорошем состоянии, а затем средство проверки системных файлов (SFC) для устранения проблем в Центре обновления Windows с помощью файлы образа локальной системы.
Чтобы восстановить системные файлы для устранения проблем с обновлением Windows 11, выполните следующие действия:
Откройте Пуск.
Найдите командную строку, щелкните правой кнопкой мыши верхний результат и выберите параметр «Запуск от имени администратора».
Введите следующую команду DISM, чтобы восстановить поврежденные системные файлы, и нажмите Enter:
dism.exe /Online /Cleanup-image /Restorehealth
Введите следующую команду SFC для восстановления системных файлов и нажмите Enter:
sfc /scannow
После выполнения этих шагов компоненты Центра обновления Windows должны снова начать работать, и вы можете снова проверить наличие обновлений для проверки.
Сброс Центра обновления Windows с помощью командной строки в Windows 11
В качестве альтернативы также можно сбросить все компоненты Центра обновления Windows с помощью команд для устранения наиболее распространенных проблем. Как правило, это лучший вариант решения проблем с механизмом обновления в Windows 11.
Чтобы сбросить Центр обновления Windows вручную из командной строки в Windows 11, выполните следующие действия:
Откройте Пуск.
Найдите командную строку, щелкните правой кнопкой мыши верхний результат и выберите параметр «Запуск от имени администратора».
Введите следующие команды, чтобы остановить фоновую интеллектуальную службу передачи (BITS), службу Центра обновления Windows и службу криптографии, и нажмите Enter в каждой строке:
net stop bits net stop wuauserv net stop appidsvc net stop cryptsvc
Подсказка: возможно, вам придется запустить команду несколько раз, пока вы не увидите сообщение о том, что служба успешно остановлена.
Введите следующую команду, чтобы удалить все файлы «qmgr*.dat», созданные BITS, с вашего компьютера, и нажмите Enter:
Del "%ALLUSERSPROFILE%\Application Data\Microsoft\Network\Downloader\*.*"
Введите «Y», чтобы подтвердить удаление.
Введите следующие команды, чтобы очистить кэш Центра обновления Windows, чтобы позволить Windows 11 повторно загружать обновления вместо использования уже загруженных в систему файлов, которые могут быть повреждены, и нажимайте Enter в каждой строке:
rmdir %systemroot%\SoftwareDistribution /S /Q rmdir %systemroot%\system32\catroot2 /S /Q
Быстрый совет: мы используем каталог удаления
rmdirкоманда с/Sвозможность удалить указанный каталог и все подкаталоги в основной папке, а/Qопция тихо удаляет каталоги без подтверждения. Если вы получили сообщение «Процесс не может получить доступ к файлу, поскольку он используется другим процессом», повторите шаг № 1 и повторите попытку, так как одна из служб могла неожиданно перезапуститься.Введите следующие команды, чтобы восстановить для служб BITS и Центра обновления Windows их дескриптор безопасности по умолчанию, и нажимайте Enter в каждой строке:
sc.exe sdset bits D:(A;;CCLCSWRPWPDTLOCRRC;;;SY)(A;;CCDCLCSWRPWPDTLOCRSDRCWDWO;;;BA)(A;;CCLCSWLOCRRC;;;AU)(A;;CCLCSWRPWPDTLOCRRC;;;PU) sc.exe sdset wuauserv D:(A;;CCLCSWRPWPDTLOCRRC;;;SY)(A;;CCDCLCSWRPWPDTLOCRSDRCWDWO;;;BA)(A;;CCLCSWLOCRRC;;;AU)(A;;CCLCSWRPWPDTLOCRRC;;;PU)
Введите следующую команду, чтобы перейти в папку System32, и нажмите Enter:
cd /d %windir%\system32
Введите следующие команды, чтобы зарегистрировать все соответствующие DLL-файлы BITS и Центра обновления Windows в реестре, и нажмите Enter в каждой строке:
regsvr32.exe /s atl.dll regsvr32.exe /s urlmon.dll regsvr32.exe /s mshtml.dll regsvr32.exe /s shdocvw.dll regsvr32.exe /s browseui.dll regsvr32.exe /s jscript.dll regsvr32.exe /s vbscript.dll regsvr32.exe /s scrrun.dll regsvr32.exe /s msxml.dll regsvr32.exe /s msxml3.dll regsvr32.exe /s msxml6.dll regsvr32.exe /s actxprxy.dll regsvr32.exe /s softpub.dll regsvr32.exe /s wintrust.dll regsvr32.exe /s dssenh.dll regsvr32.exe /s rsaenh.dll regsvr32.exe /s gpkcsp.dll regsvr32.exe /s sccbase.dll regsvr32.exe /s slbcsp.dll regsvr32.exe /s cryptdlg.dll regsvr32.exe /s oleaut32.dll regsvr32.exe /s ole32.dll regsvr32.exe /s shell32.dll regsvr32.exe /s initpki.dll regsvr32.exe /s wuapi.dll regsvr32.exe /s wuaueng.dll regsvr32.exe /s wuaueng1.dll regsvr32.exe /s wucltui.dll regsvr32.exe /s wups.dll regsvr32.exe /s wups2.dll regsvr32.exe /s wuweb.dll regsvr32.exe /s qmgr.dll regsvr32.exe /s qmgrprxy.dll regsvr32.exe /s wucltux.dll regsvr32.exe /s muweb.dll regsvr32.exe /s wuwebv.dll
Краткое примечание:
regsvr32помогает зарегистрировать файлы «.DLL» как компоненты команды в реестре, и мы используем/Sпараметр, чтобы указать инструмент для запуска команды без вывода дополнительных сообщений.Введите следующие команды, чтобы сбросить настройки сети, которые могут быть частью проблемы (но пока не перезагружайте компьютер), и нажимайте Enter в каждой строке:
netsh winsock reset netsh winsock reset proxy
Введите следующие команды, чтобы перезапустить службы BITS, Windows Update и Cryptographic, и нажмите Enter в каждой строке:
net start bits net start wuauserv net start appidsvc net start cryptsvc
Перезагрузите компьютер.
После выполнения этих шагов Центр обновления Windows будет сброшен, и он должен снова работать в Windows 11.
Если вы получаете сообщение об ошибке «0x80248007» при загрузке накопительного обновления или обновления функции, вам нужно будет подождать некоторое время (до 24 часов), и ошибка исчезнет автоматически.