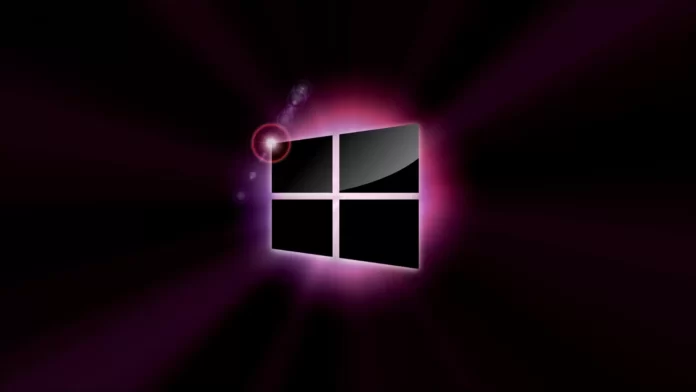Последнее обновление 04.01.2024 — Алёна Кузнецова
- Чтобы проверить температуру диска в Windows 11, откройте «Настройки» > «Система» > «Хранилище» > «Диски и тома», нажмите кнопку «Свойства» для диска и подтвердите температуру.
- Кроме того, вы можете установить CrystalDiskInfo, чтобы определить температуру жесткого диска на вашем устройстве с Windows 11 (или 10).
В Windows 11 у вас есть несколько способов проверить температуру жесткого диска, и в этом руководстве я покажу вам два способа с помощью приложения «Настройки» и стороннего инструмента CrystalDiskInfo.
Обычно вы не задумываетесь о проверке температуры жесткого диска на своем компьютере, но в зависимости от вашей рабочей среды или поставленной задачи это хорошая идея, поскольку работа накопителя при высокой температуре может повлиять на производительность и вызвать другие проблемы.
Как правило, работа диска при температуре ниже 60 градусов по Цельсию (140 градусов по Фаренгейту) является хорошей температурой. Все, что выше, может указывать на проблему с перегревом накопителя. Жесткие диски обычно работают при температуре от 30 (86F) до 45 (113F) градусов по Цельсию.
Если на вашем компьютере установлена Windows 11, вам не нужно использовать сторонние инструменты, поскольку приложение «Настройки» включает функцию проверки состояния диска, включая температуру. Однако этот параметр доступен только для твердотельных накопителей (SSD) с энергонезависимой памятью Express (NVMe).
С другой стороны, вы также можете использовать сторонние приложения, такие как CrystalDiskInfo, для проверки температуры диска независимо от типа носителя, включая NVMe, устаревшие твердотельные накопители и традиционные жесткие диски (HDD) с вращающимися пластинами.
В этом руководстве я научу вас, как определить температуру диска в Windows 11.
Проверьте температуру жесткого диска в Windows 11 в настройках
Чтобы узнать текущую температуру жесткого диска, выполните следующие действия:
Откройте «Настройки» в Windows 11.
Нажмите «Система».
Нажмите страницу «Хранилище».
Нажмите «Дополнительные настройки хранилища» и «Диски и тома».
Нажмите кнопку «Свойства» для диска.
В разделе «Состояние диска» подтвердите температуру.
После того, как вы выполните эти шаги, приложение «Настройки» покажет вам текущую температуру накопителя, что является ценной информацией, которую вы можете использовать для устранения проблем или переосмысления системы охлаждения устройства.
Помимо температуры, функция «Исправление диска» в Windows 11 также показывает предполагаемый оставшийся срок службы хранилища и доступное пространство. Эта функция также способна уведомлять вас о любых неисправностях оборудования, позволяя вам создавать резервные копии ваших данных, чтобы предотвратить потерю данных.
Проверьте температуру жесткого диска в Windows 11 с помощью CrystalDiskInfo
Чтобы проверить температуру диска с помощью приложения CrystalDiskInfo в Windows 11 (или 10), выполните следующие действия:
Откройте «Пуск».
Найдите CrystalDiskInfo и щелкните верхний результат, чтобы открыть приложение.
Совет: если у вас еще нет приложения, вы можете открыть командную строку (администратор) и использовать
winget install --id XP8K4RGX25G3GMкоманда. Вы также можете установить приложение из Microsoft Store.Подтвердите температуру привода.
После выполнения этих действий приложение отобразит температуру накопителя и состояние его здоровья. Если у вас несколько дисков, вы можете переключаться между ними с помощью вкладок под меню файлов.
Помимо температуры, CrystalDiskInfo также может предоставить ценную информацию о накопителе, такую как версия прошивки, серийный номер, функции и многое другое.
Хотя функция приложения «Настройки» доступна только для устройств с Windows 11, приложение «CrystalDiskInfo» доступно как для Windows 11, так и для Windows 10, и оно может предоставлять показания температуры для других типов носителей.
Если вы хотите проверить температуру других аппаратных компонентов вашего компьютера, вы можете использовать эти инструкции, чтобы определить эту информацию для процессора или видеокарты устройства.