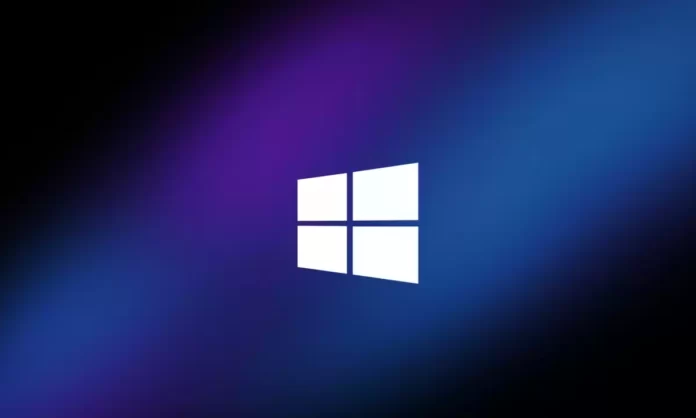Последнее обновление 23.03.2024 — Алёна Кузнецова
- Чтобы создать отчет об аккумуляторе в Windows 10, откройте командную строку (администратор), выполните команду «powercfg /batteryreport» и проверьте «расчетную емкость» и «полную зарядную емкость». Если полная емкость заряда падает между 50 и 40 процентами, пришло время заменить батарею.
Если вы подключаете ноутбук с Windows 10 к розетке каждые пару часов во время работы, что-то работает не так.
Батарея быстро разряжается, как правило, из-за самой батареи, поскольку батареи выдерживают только определенное количество циклов зарядки. Другими словами, если вы уже пробовали уменьшить яркость дисплея, отключить соединение Wi-Fi, ограничить просмотр видео и ненужное закрытие приложений, включить режим экономии заряда батареи, а ваш ноутбук все еще не может держать заряд, это может как раз самое время заменить аккумулятор (или ноутбук).
В Windows 10 вы можете быстро определить, пришло ли время заменить батарею, создав отчет о батарее.
В этом руководстве я научу вас, как использовать инструмент командной строки «powercfg» для создания отчета о необходимости замены батареи вашего ноутбука.
Создать отчет об аккумуляторе в Windows 10
Чтобы создать отчет об аккумуляторе вашего ноутбука с Windows 10, выполните следующие действия:
-
Откройте «Пуск» в Windows 10.
-
Найдите командную строку, щелкните правой кнопкой мыши верхний результат и выберите «Запуск от имени администратора».
-
Введите следующую команду, чтобы создать отчет о батарее, и нажмите Enter:
powercfg /batteryreport
-
Подтвердите путь к файлу отчета.
-
Откройте «Пуск».
-
Найдите «Выполнить» и щелкните верхний результат.
-
Введите путь к файлу Battery-report.html, чтобы открыть отчет в браузере.
-
Нажмите кнопку ОК.
После выполнения этих шагов отчет откроется в веб-браузере по умолчанию, и вам нужно будет его просмотреть.
Отчет о батарее, который генерирует Windows 10, содержит много информации, включая базовую информацию о батарее, такую как марка и модель. В разделе «История емкости аккумулятора» показано, как аккумулятор разряжается с течением времени, а в разделе «Оценка срока службы аккумулятора» показано, как долго прослужит аккумулятор в текущем состоянии. Однако наиболее важными данными являются «проектная мощность» и «полная зарядная мощность».
Когда менять аккумулятор ноутбука
«Расчетная емкость» позволяет определить, сколько заряда он может удерживать, когда аккумулятор новый. Напротив, «ёмкость полного заряда» показывает, какой заряд аккумулятор может удерживать на текущем этапе.
Например, мой отчет показывает, что емкость аккумулятора моего ноутбука была рассчитана на 37 434 мВтч, но теперь, спустя несколько лет, полная зарядная емкость составляет 37 434 мВтч. Это означает, что при полной зарядке аккумулятор все еще может сохранять до 100 процентов своей первоначальной емкости, что говорит о том, что он все еще в отличном состоянии. Однако, если полная емкость заряда падает между 50 и 40 процентами, возможно, пришло время заменить батарею.
Отчет об аккумуляторе Windows 10 / Изображение: Мауро Хукулак
Заменить аккумулятор вашего ноутбука не очень сложно, но это зависит от типа вашего ноутбука. На старых ноутбуках вы можете просто использовать кнопку, чтобы извлечь батарею и вставить новую. Однако в настоящее время современные мобильные устройства приходится разбирать с помощью специальных инструментов, а некоторые ноутбуки могут даже поставляться с аккумулятором, встроенным таким образом, что его невозможно заменить.
Вам всегда следует обращаться к производителю, поскольку на ваше устройство все еще может распространяться гарантия, и он может заменить его без дополнительных затрат. Если на ваше устройство нет гарантии, но они могут предложить выгодную сделку, вам следует подумать об этом.
Кроме того, если вы планируете заменить батарею ноутбука самостоятельно, рассмотрите возможность замены ее только оригинальной батареей.