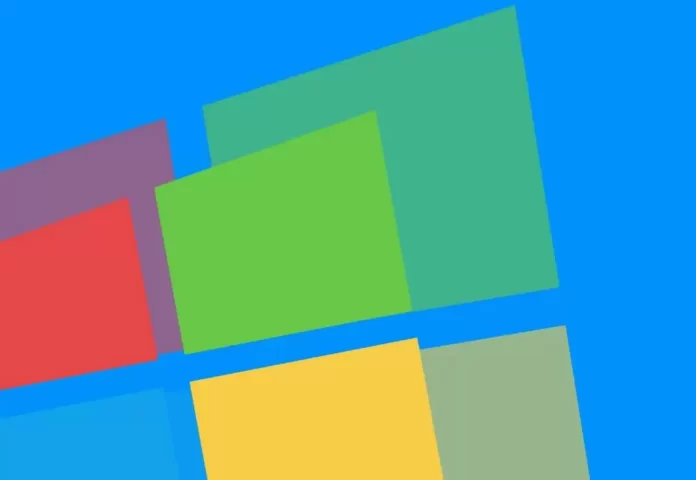Последнее обновление 03.02.2024 — Алёна Кузнецова
- Способ 1. Чтобы быстро закрыть не отвечающее приложение в Windows 10, используйте сочетание клавиш «Alt + F4».
- Способ 2. Откройте вкладку «Процессы» в диспетчере задач, выберите приложение или процесс и нажмите «Завершить задачу».
- Способ 3: откройте «Настройки» > «Приложения» > «Приложения и функции», откройте «Дополнительные параметры» приложения и закройте его.
- Способ 4. В командной строке (администратор) выполните команду «taskkill /im AppName /t /f».
- Способ 5. В PowerShell (администратор) выполните команду «Stop-Process -Name ProcessName».
В Windows 10 можно закрыть приложения, которые не отвечают, несколькими способами, и в этом руководстве я научу вас, как это сделать. Время от времени вы сталкиваетесь с приложениями, которые начинают капризничать и перестают отвечать. Обычно вы это заметите, потому что в строке заголовка приложения вы увидите сообщение «Не отвечает», и приложение просто перестанет отвечать на запросы и зависнет.
Если вы хотите принудительно закрыть приложение, которое не работает, Windows 10 предлагает несколько способов: сочетание клавиш, диспетчер задач, приложение «Настройки», командную строку и PowerShell.
В этом руководстве я научу вас, как быстро закрыть приложение, если оно не отвечает в Windows 10, с помощью приложения «Настройки» и диспетчера задач.
Завершить не отвечающие приложения в Windows 10
Если приложение зависло или не отвечает, у вас есть как минимум пять способов закрыть его.
1. Используйте сочетание клавиш, чтобы закрыть приложение, которое не отвечает.
Чтобы принудительно закрыть приложение с помощью сочетания клавиш в Windows 10, выполните следующие действия:
-
Щелкните строку заголовка приложения, чтобы выделить его.
-
Нажмите сочетание клавиш Alt+F4.
Краткое примечание. В зависимости от клавиатуры вам может потребоваться нажать комбинацию клавиш «Alt + Fn + F4».
2. Используйте диспетчер задач, чтобы закрыть приложение, которое не отвечает.
Чтобы закрыть не отвечающие приложения из диспетчера задач, выполните следующие действия:
-
Откройте «Пуск».
-
Найдите диспетчер задач и щелкните верхний результат, чтобы открыть приложение.
Совет: Кроме того, чтобы быстро открыть диспетчер задач, вы можете использовать сочетание клавиш «Ctrl + Shift + Esc» или щелкнуть правой кнопкой мыши и выбрать опцию «Диспетчер задач» на панели задач.
-
Нажмите кнопку «Подробнее».
-
Нажмите «Процессы».
-
Выберите приложение.
-
Нажмите кнопку «Завершить задачу».
3. Используйте настройки, чтобы закрыть приложение, которое не отвечает.
Чтобы принудительно закрыть приложение, приобретенное из Microsoft Store, выполните следующие действия:
-
Открыть настройки.
-
Нажмите «Приложения».
-
Нажмите «Приложения и функции».
-
Выберите приложение, которое работает, и нажмите кнопку «Дополнительные параметры».
Совет. Кроме того, вы можете щелкнуть правой кнопкой мыши плитку приложения в меню «Пуск», выбрать «Еще» и нажать «Настройки приложения», чтобы быстро перейти на страницу настроек конкретного приложения.
-
Нажмите кнопку «Завершить».
4. Используйте командную строку, чтобы закрыть приложение, которое не отвечает.
Чтобы закрыть не отвечающее приложение из командной строки в Windows 10, выполните следующие действия:
-
Откройте «Пуск».
-
Найдите командную строку, щелкните правой кнопкой мыши верхний результат и выберите параметр «Запуск от имени администратора».
-
Введите следующую команду, чтобы просмотреть запущенные приложения, и нажмите Enter:
tasklist
-
Введите следующую команду, чтобы принудительно закрыть приложение, и нажмите Enter:
taskkill /im AppName /t /f
В команде измените AppName на имя приложения, как оно отображается в
tasklistвывод команды. Например, эта команда закрывает диспетчер задач:taskkill /im Taskmgr.exe /t /f
5. Используйте PowerShell, чтобы закрыть приложение, которое не отвечает.
Чтобы принудительно закрыть не отвечающее приложение из PowerShell в Windows 10, выполните следующие действия:
-
Откройте «Пуск».
-
Найдите PowerShell, щелкните правой кнопкой мыши верхний результат и выберите параметр «Запуск от имени администратора».
-
Введите следующую команду, чтобы просмотреть запущенные в данный момент приложения, и нажмите Enter:
Get-Process
-
Введите следующую команду, чтобы закрыть не отвечающую программу, и нажмите Enter:
Stop-Process -Name ProcessName
В команде измените ProcessName на имя приложения, как оно отображается в
Get-Processвывод команды. Например, эта команда закрывает диспетчер задач:Stop-Process -Name Taskmgr
После того, как вы выполните эти шаги, Windows 10 закроет приложение, которое работает неправильно.
Если ни один из вышеперечисленных методов не работает, перезагрузите компьютер, поскольку этот процесс также закроется и перезапустит все процессы.
Обновление от 2 февраля 2024 г. Это руководство было обновлено, чтобы обеспечить точность и отразить изменения в процессе.