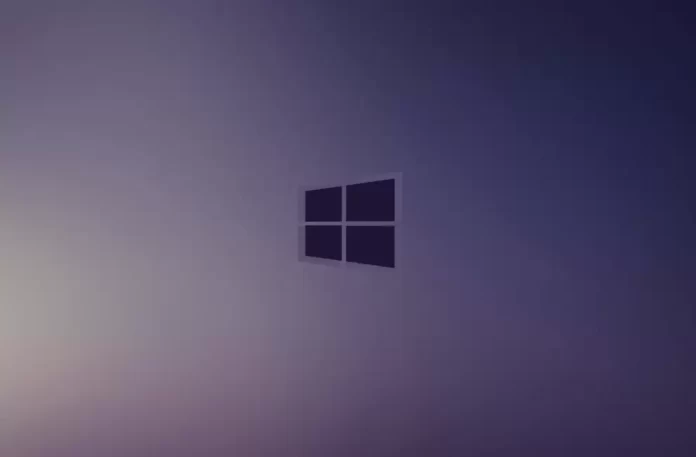Последнее обновление 21.08.2023 — Сергей Белый
- Чтобы отключить быстрый запуск в Windows 11 (или 10), откройте «Параметры электропитания» панели управления > выберите действие кнопки питания, нажмите «Изменить параметры, которые в данный момент недоступны» и отключите быстрый запуск.
- Или в командной строке запустите команду «powercfg /h off», чтобы отключить быстрый запуск.
В Windows 11 (и 10) вы можете отключить «Быстрый запуск» по крайней мере двумя способами через настройки параметров электропитания панели управления или командную строку, и в этом руководстве вы узнаете, как это сделать.
Быстрый запуск — это функция, связанная с питанием, которая позволяет вашему компьютеру загружаться быстрее, сочетая режим гибернации и регулярное завершение работы для более быстрого запуска системы. Другими словами, когда эта функция включена, система сохраняет ядро, драйверы и состояние системы в файл гибернации (hiberfil.sys), а затем компьютер выключается, но без сохранения сеанса рабочего стола и запущенных приложений. Когда компьютер включится, система загрузит содержимое из файла гибернации для более быстрого возобновления работы.
Хотя это полезная функция для быстрого перехода к рабочему столу, быстрый запуск также может вызвать проблемы. Например, это может вызвать конфликты при установке обновлений, управлении устройствами хранения с шифрованием или в системах с двойной загрузкой, поскольку это не позволит вам получить доступ к диску из другой установки. В некоторых системах вы даже не сможете получить доступ к прошивке материнской платы (UEFI или BIOS), если включен быстрый запуск.
Какой бы ни была проблема, в Windows 11 или даже в Windows 10 вы можете включить или отключить быстрый запуск через панель управления или командную строку.
В этом руководстве вы узнаете, как включить или отключить функцию быстрого запуска в Windows 11.
Отключить быстрый запуск в Windows 11, 10
Чтобы отключить быстрый запуск в Windows 11 (или 10), выполните следующие действия:
- Откройте Пуск.
- Найдите Панель управления и щелкните верхний результат, чтобы открыть приложение.
- Нажмите «Оборудование и звук».
- Нажмите «Электропитание».
- Нажмите «Выберите, что делает кнопка питания» на левой панели.
- Нажмите «Изменить настройки, которые в данный момент недоступны».
- Снимите флажок «Включить быстрый запуск», чтобы отключить эту функцию.
- (Необязательно) Установите флажок «Включить быстрый запуск», чтобы включить эту функцию.
После выполнения этих шагов функция, позволяющая операционной системе загружаться быстрее, будет отключена.
Отключить быстрый запуск из командной строки в Windows 11, 10
Чтобы отключить быстрый запуск из командной строки, выполните следующие действия:
- Откройте Пуск.
- Найдите командную строку (или PowerShell), щелкните правой кнопкой мыши верхний результат и выберите параметр «Запуск от имени администратора».
- Введите следующую команду, чтобы отключить быстрый запуск в Windows 11 или 10, и нажмите Enter:
powercfg /h off
- (Необязательно) Введите следующую команду, чтобы включить быстрый запуск в Windows, и нажмите Enter:
powercfg /h on
После того, как вы выполните эти шаги, команда даст указание системе оставаться отключенной в Windows 11 или 10.