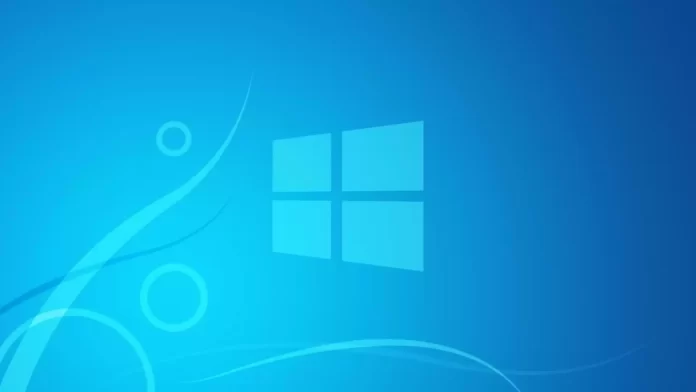Последнее обновление 02.09.2023 — Алёна Кузнецова
Если система Центра обновления Windows приостановила установку Windows 11 23H2 (обновление 2023 г.) из-за проблемы совместимости с программным обеспечением или конфигурацией оборудования вашего компьютера, вы можете отключить блокировку и продолжить процесс обновления (даже если это не рекомендуется) и в этом руководстве вы узнаете, как это сделать.
При каждом выпуске новой версии в операционной системе все еще могут возникать некоторые известные проблемы, которые могут негативно повлиять на работу. Однако вместо того, чтобы остановить развертывание, Microsoft обычно устанавливает блокировку (официально известную как «защитное удержание»), чтобы временно предотвратить получение обновления функции затронутыми устройствами. После того как проблема будет решена компанией или внешними источниками, защитная приостановка снимается, чтобы продолжить развертывание.
Если опция обновления до Windows 11 2023 Update отсутствует в настройках Центра обновления Windows, вы можете отключить политику, запрещающую обновление, через редактор групповой политики или реестр. Обычно этот процесс не рекомендуется, поскольку вы можете столкнуться с проблемами во время и после обновления, но вы можете изменить этот параметр, если прошло некоторое время, а новая версия не загружается автоматически или вы планируете протестировать обновление функции на запасной компьютер.
Это руководство научит вас, как отключить политику защитного удержания в Windows 11.
Предупреждение. Установка новой версии Windows 11, если она не полностью совместима с конфигурацией вашего устройства, может негативно повлиять на вашу работу и, в некоторых случаях, привести к потере данных. Следовать этим инструкциям не рекомендуется, если вы не знаете, что делаете, и не понимаете риски. Кроме того, если вы планируете использовать параметр «Реестр», учтите, что изменение настроек базы данных может привести к необратимым изменениям в вашей установке, если оно будет выполнено неправильно. Предполагается, что вы знаете, что делаете, и ранее создали полную резервную копию своего компьютера. Вы были предупреждены.
Отключить блокировку групповой политики для установки Windows 11 23H2
Чтобы отключить защитную блокировку для обновления Windows 11 23H2, выполните следующие действия:
Откройте «Пуск» в Windows 11.
Найдите gpedit.msc, выберите верхний результат, чтобы открыть редактор локальной групповой политики.
Просмотрите следующий путь:
Computer Configuration > Administrative Templates > Windows Components > Windows Update > Manage updates offered from Windows Update
Дважды щелкните политику «Отключить защиту для обновлений функций».
Выберите опцию Включено.
Нажмите кнопку «Применить».
Нажмите кнопку ОК.
Перезагрузите компьютер.
После того, как вы выполните эти шаги, защитное удержание больше не будет препятствовать обновлению устройства до новой версии. Однако может пройти до двух дней, прежде чем обновление функции станет доступно на вашем компьютере.
Политика будет сброшена после обновления, а это означает, что вам придется настроить ее заново, если на вашем устройстве возникнет та же проблема во время следующего развертывания обновления функции.
Отключить блокировку реестра для установки Windows 11 23H2
Чтобы обойти защитную блокировку для установки Windows 11 23H2 из реестра, выполните следующие действия:
Откройте «Пуск».
Найдите regedit и выберите верхний результат, чтобы открыть реестр.
Просмотрите следующий путь:
HKEY_LOCAL_MACHINESOFTWAREPoliciesMicrosoftWindows
Щелкните правой кнопкой мыши клавишу «Windows», выберите подменю «Новое» и выберите параметр «Ключ».
Назовите ключ WindowsUpdate и нажмите Enter.
Щелкните правой кнопкой мыши клавишу «WindowsUpdate», выберите подменю «Создать» и выберите параметр «Значение DWORD (32-разрядное)».
Назовите ключ DisableWUfBSafeguards и нажмите Enter.
Дважды щелкните вновь созданный ключ и установите его значение от 0 до 1.
Нажмите кнопку ОК.
Перезагрузите компьютер.
После выполнения этих действий возможность установки Windows 11 23H2 будет доступна в настройках Центра обновления Windows, когда вы будете готовы к обновлению.
Эта функция может работать только на устройствах, соответствующих минимальным требованиям для работы с Windows 11. Для обновления компьютера с неподдерживаемым оборудованием вам потребуется следовать другому набору инструкций.