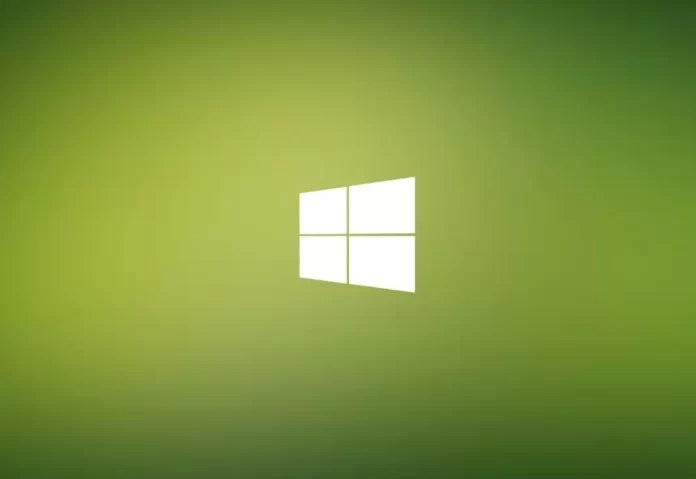Последнее обновление 17.03.2023 — Алёна Кузнецова
- Чтобы освободить место в Windows 10, откройте «Настройки» > «Система» > «Хранилище» > «Временные файлы», выберите ненужные файлы и нажмите «Удалить файлы».
- Кроме того, вы можете открыть «Настройки»> «Система»> «Хранилище»> «Контроль памяти», выбрать файлы, которые нужно удалить, чтобы освободить место, и нажать «Запустить контроль памяти сейчас».
- В качестве альтернативы можно использовать устаревший инструмент очистки диска, чтобы освободить место на вашем компьютере.
В Windows 10 вы можете быстро освободить место несколькими способами, и в этом руководстве вы узнаете, как это сделать. Когда на компьютере появляются признаки того, что ему не хватает места, очень важно освободить место, чтобы освободить место для других файлов и предотвратить проблемы с производительностью. Использование компьютера без достаточного свободного места замедлит работу системы и вызовет ошибки. Никогда не рекомендуется использовать более 70 процентов от общей емкости жесткого диска, будь то твердотельный накопитель (SSD) или традиционный жесткий диск (HDD).
Windows 10 предлагает множество способов освободить место, когда на жестком диске вашего устройства мало свободного места. Некоторые из самых простых методов включают использование настроек временного файла, контроль памяти, и вы даже можете использовать устаревшую очистку диска.
Это руководство научит вас трем простым способам освобождения места в Windows 10.
Освободить место в Windows 10
Вот инструкции по использованию временных файлов, рекомендаций по очистке и контроля памяти для освобождения места в Windows 10.
1. Освободите место с помощью временных файлов
Настройки «Временные файлы» позволяют удалять файлы, не критичные для работы Windows 10. Например, оставшиеся файлы после установки новой версии, журналы обновлений, отчеты об ошибках, временные установочные файлы Windows и многие другие.
Чтобы удалить временные файлы, чтобы освободить место в Windows 10, выполните следующие действия:
-
Откройте «Настройки» в Windows 10.
-
Щелкните Система.
-
Нажмите «Хранилище».
-
Щелкните параметр «Временные файлы».
-
Отметьте временные файлы, которые нужно удалить, чтобы освободить место в Windows 10, например «Очистка Центра обновления Windows», «Корзина», «Файлы журнала обновления Windows», «Временные файлы» и «Временные файлы установки Windows».
-
Нажмите кнопку Удалить файлы.
После того, как вы выполните эти шаги, ненужные временные файлы будут удалены с вашего компьютера, освободив место для более важных файлов в Windows 10.
2. Освободите место с помощью Storage Sense
«Контроль памяти» — это еще одна функция, которая может автоматически освобождать место, когда на диске мало места. Он делает это путем удаления временных системных файлов и файлов приложений, очистки папок «Корзина» и «Загрузки» и преобразования файлов, уже синхронизированных с OneDrive, в онлайн-контент.
Чтобы освободить место с помощью Storage Sense в Windows 10, выполните следующие действия:
-
Открыть настройки.
-
Щелкните Система.
-
Нажмите «Хранилище».
-
В разделе «Хранилище» нажмите «Настроить контроль памяти или запустить его сейчас».
-
Включите тумблер Storage Sense.
-
Установите флажок «Удалить временные файлы, которые мои приложения не используют».
-
Выберите, когда следует запускать контроль памяти автоматически, в том числе «Каждый день», «Каждую неделю», «Каждый месяц» или «При нехватке свободного места на диске».
-
В разделе «Временные файлы» установите флажок «Удалить временные файлы, которые не используются моими приложениями».
-
Выберите, когда удалять файлы из корзины, используя настройку «Удалить файлы в моей корзине, если они были там больше». (Опция «Никогда» отключает эту функцию.)
-
Выберите, когда удалять файлы из папки «Загрузки», используя настройку «Удалить файлы в папке «Мои загрузки», если они были там больше».
-
Выберите, когда файлы OneDrive, синхронизированные с вашим компьютером, станут файлами, доступными только в Интернете, с помощью параметра «OneDrive».
-
Установите флажок «Удалить предыдущие версии Windows» (если применимо).
-
Нажмите кнопку Удалить.
После того, как вы выполните эти шаги, Windows 10 освободит место, освободив место для хранения других файлов. Кроме того, поскольку вы включаете эту функцию, контроль памяти будет запускаться автоматически при нехватке свободного места на диске.
3. Освободите место с помощью очистки диска
Инструмент «Очистка диска» доступен уже давно и позволяет выбирать и удалять ненужные файлы с вашего компьютера.
Чтобы удалить временные файлы в Windows 10 из программы очистки диска, выполните следующие действия:
-
Откройте проводник.
-
Нажмите «Этот компьютер» на левой панели навигации.
-
Щелкните правой кнопкой мыши диск с установкой Windows 10 и выберите параметр «Свойства».
-
Нажмите кнопку «Очистка диска».
-
Нажмите кнопку «Очистить системные файлы».
-
Отметьте элементы, которые вы хотите удалить. Например, «Временные файлы установки Windows», «Файлы журнала обновления Windows», «Корзина», «Временные файлы» и «Отчеты об ошибках Windows, созданные системой».
-
Нажмите кнопку ОК.
-
Нажмите кнопку Удалить файлы.
После того, как вы выполните эти шаги, временные файлы будут безвозвратно удалены с вашего компьютера, освободив место для новых файлов.
Если после использования этих методов на диске компьютера по-прежнему не хватает места, вы можете попробовать перезагрузить систему или выполнить чистую установку Windows 10. Вы также можете освободить место, переместив большие файлы, такие как видео, изображения и виртуальных машин на внешний жесткий диск.