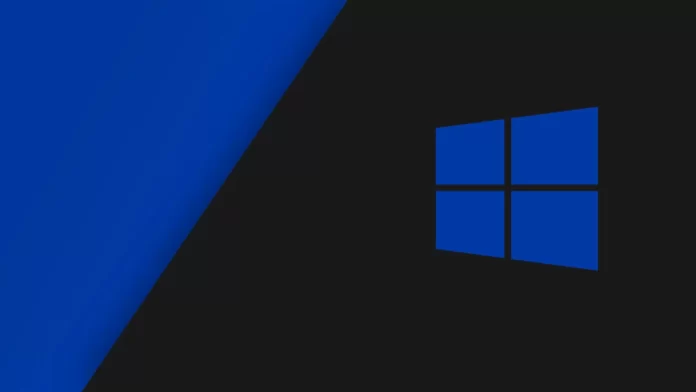Последнее обновление 27.06.2023 — Алёна Кузнецова
- Чтобы изменить разрешение в Windows 11, откройте «Настройки» > «Дисплей» и измените разрешение экрана с помощью параметра «Разрешение экрана». Как правило, вы хотите использовать «Рекомендуемое» разрешение.
Хотя Windows 11 хорошо справляется с применением наиболее оптимального разрешения экрана, чтобы сделать элементы и текст настолько четкими, насколько это возможно на вашем ноутбуке или настольном компьютере, иногда вам может потребоваться изменить этот параметр вручную.
Например, если у вас есть монитор, поддерживающий разрешение 1366 x 768 пикселей, или устройство имеет разрешение 1080p (1920 x 1080 пикселей) или 4K (3840 x 2160 пикселей), и по какой-то странной причине Windows 11 не поддерживает отображаются правильные настройки, вы настраиваете дополнительный дисплей другого размера или хотите, чтобы разрешение соответствовало разрешению основного монитора.
Какой бы ни была причина, в Windows 11 есть простой способ настроить разрешение для всех мониторов из приложения «Настройки». Кроме того, вы можете использовать сторонние приложения для изменения разрешения из командной строки.
В этом руководстве вы узнаете, как легко изменить разрешение экрана в Windows 11.
Изменить разрешение экрана в Windows 11
Чтобы изменить разрешение экрана в Windows 11, выполните следующие действия:
Откройте «Настройки» в Windows 11.
Щелкните Система.
Щелкните страницу Показать справа.
Выберите дисплей сверху (если вы используете настройку с несколькими мониторами).
В разделе «Масштаб и макет» измените разрешение экрана в Windows 11 с помощью параметра «Разрешение экрана».
Нажмите кнопку Сохранить изменения.
После того, как вы выполните эти шаги, на дисплее будет применено новое разрешение, и в зависимости от настройки элементы на экране станут крупнее и их будет легче увидеть.
Кроме того, самый простой способ получить доступ к настройкам разрешения — щелкнуть правой кнопкой мыши на рабочем столе и выбрать параметр «Настройки дисплея».
Если вы пытаетесь сделать элементы больше и меньше, вам не следует менять разрешение. Вместо этого вы должны изменить настройку «Масштаб».
Изменить разрешение экрана с помощью команды в Windows 11
Если вы хотите настроить разрешение экрана из командной строки, вы должны использовать стороннее приложение.
Чтобы изменить разрешение экрана с помощью команд, выполните следующие действия:
Загрузите QRes с веб-сайта.
Щелкните правой кнопкой мыши файл QRes.zip и выберите кнопку «Извлечь все».
Нажмите кнопку «Извлечь».
Введите CMD и нажмите Enter в адресной строке папки «QRes», чтобы открыть командную строку в этом месте.
Введите следующую команду, чтобы изменить разрешение экрана, и нажмите Enter:
QRes.exe /x:1680 /y:1050
В команде обязательно измените путь к файлу «QRes.exe» и введите поддерживаемое разрешение ширины (x) и высоты (y) в пикселях. Например, 1366 х 768, 1440 х 900, 1680 х 1050, 1920 х 1080, 2560 х 1440 и т. д.
После того, как вы выполните шаги, рабочий стол Windows 11 изменится на указанное разрешение.