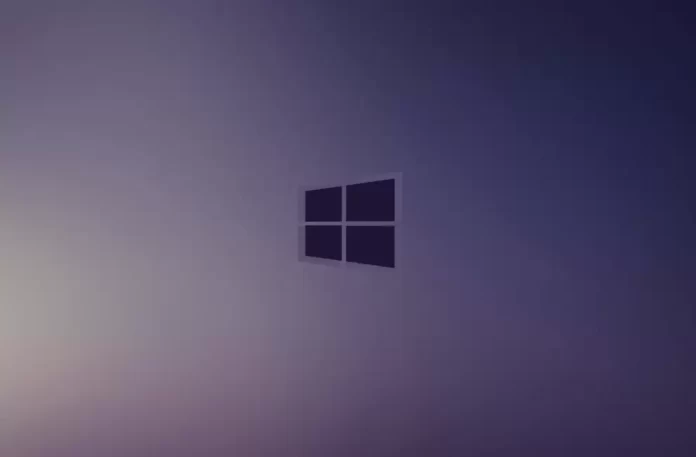Последнее обновление 30.03.2023 — Алёна Кузнецова
- Чтобы изменить ориентацию экрана в Windows 11, откройте «Настройки» > «Система» > «Дисплей» и используйте параметр «Ориентация экрана», чтобы повернуть экран на 90 или 180 градусов, или используйте параметр «перевернутый» для альбомного или портретного режима.
В Windows 11 ориентация экрана по умолчанию — альбомная (горизонтальная или 180 градусов), поскольку она позволяет нам лучше использовать пространство слева направо. Однако, в зависимости от контента, иногда имеет смысл изменить ориентацию на портретную (вертикальную или 90 градусов) на компьютере.
Как правило, вам нужно повернуть экран, если вы хотите выделить внешний монитор для приложения, чтобы просматривать его содержимое по вертикали, например, при кодировании или использовании платформ социальных сетей.
Какой бы ни была причина, в Windows 11 есть возможность изменить ориентацию экрана с альбомной на портретную.
В этом руководстве вы узнаете, как изменить ориентацию экрана в Windows 11.
Изменить ориентацию экрана в Windows 11
Чтобы изменить ориентацию экрана в Windows 11, выполните следующие действия:
-
Откройте «Настройки» в Windows 11.
-
Щелкните Система.
-
Щелкните вкладку «Отображение».
-
В разделе «Масштаб и макет» выберите ориентацию экрана с помощью параметра «Ориентация дисплея»:
- Пейзаж – поворачивает экран на 180 градусов.
- Портрет – поворачивает экран на 90 градусов.
- Альбомная (перевернутая) — изменяет ориентацию с вертикальной на горизонтальную, но также переворачивает вид.
- Книжная (перевернутая) — изменяет ориентацию с горизонтальной на вертикальную, но также переворачивает вид.
После того, как вы выполните шаги, вы можете начать использовать компьютер в желаемой ориентации. Если параметр неактивен, устройство не поддерживает эту функцию или возникла проблема с видеодрайвером.
Эти инструкции предназначены для настольных компьютеров с внешними мониторами. Если у вас есть планшет, поворот устройства должен автоматически изменить его ориентацию. Если это не так, возможно, вы включили опцию блокировки поворота. Вы можете отключить «Блокировку поворота» во всплывающем меню «Быстрые настройки» с помощью сочетания клавиш «Windows + A» или на странице настроек «Дисплей».