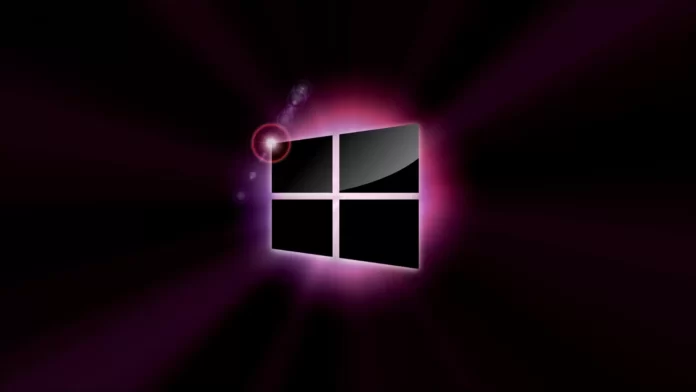Последнее обновление 27.03.2024 — Алёна Кузнецова
- Чтобы изменить букву диска в Windows 10, откройте PowerShell (администратор) и запустите команду «Get-Partition -DiskNumber DRIVE-NUMBER | Команда Set-Partition -NewDriveLetter НОВАЯ-БУКВА».
В Windows 10, когда вы подключаете внутренний или внешний диск к компьютеру, система автоматически назначает букву диска для идентификации логического раздела внутри жесткого диска.
Буквой диска (или буквой устройства) может быть любая буква английского алфавита, за исключением буквы «C», поскольку она зарезервирована для основного диска, на котором находится операционная система. Хотя процесс назначения происходит автоматически, иногда Windows может попытаться назначить уже используемую букву, не позволяя новому диску появиться в проводнике.
Если вы столкнулись с этой проблемой или просто хотите по какой-либо причине изменить букву диска, Windows 10 предлагает несколько способов выполнить эту настройку, но использование PowerShell, пожалуй, один из самых надежных способов назначить новую букву диска.
В этом руководстве я объясню, как изменить букву диска с помощью консоли командной строки PowerShell в Windows 10. (Эти шаги также должны работать в Windows 11 и более поздних версиях.)
Измените букву диска с помощью PowerShell в Windows 10
Чтобы изменить букву диска с помощью команд PowerShell, выполните следующие действия:
-
Откройте «Пуск» в Windows 10.
-
Найдите PowerShell, щелкните результат правой кнопкой мыши и выберите параметр «Запуск от имени администратора».
-
Введите следующую команду, чтобы определить жесткий диск, букву которого вы хотите изменить, и нажмите Enter:
Get-Disk
-
Введите следующую команду, чтобы просмотреть разделы и буквы для определенного диска, и нажмите Enter:
Get-Partition -DiskNumber 1
В команде обновите «1» до номера диска, который нужно изменить.
-
(Вариант 1) Введите следующую команду, чтобы назначить или изменить букву диска, если на жестком диске только один раздел, и нажмите Enter:
Get-Partition -DiskNumber 1 | Set-Partition -NewDriveLetter G
В приведенной выше команде обновите «1» до номера диска, который нужно изменить, а «G» — до буквы, которую вы хотите назначить хранилищу.
-
(Вариант 2) Введите следующую команду, чтобы изменить букву диска, если на жестком диске несколько разделов, и нажмите Enter:
Get-Partition -DriveLetter G | Set-Partition -NewDriveLetter H
В команде обновите «G» для текущей буквы и «H» для новой буквы, которая должна появиться на диске.
-
(Вариант 3) Введите следующую команду, чтобы назначить букву диска разделу без буквы, и нажмите Enter:
Get-Partition -DiskNumber 1 -PartitionNumber 1 | Set-Partition -NewDriveLetter K
В команде обновите «1» для номера диска, содержащего раздел, затем измените другую «1» на номер раздела без буквы, а затем «K» на новую букву диска.
После выполнения этих шагов диску будет присвоена новая буква, и он появится в проводнике.