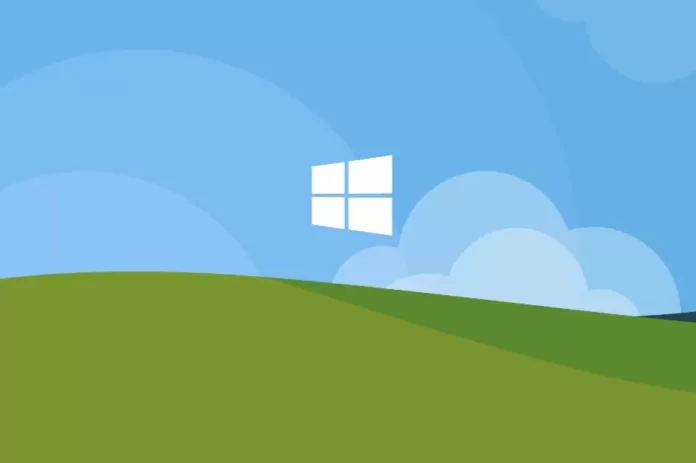Последнее обновление 23.03.2023 — Алёна Кузнецова
В Windows 11 при подключении флэш-накопителя USB вы можете получить сообщение «Пожалуйста, вставьте диск в USB-накопитель» или «Windows не удалось завершить форматирование» при попытке переформатировать его, что может указывать на повреждение данных или что-то не так. произошло с хранилищем.
Независимо от причины, очистка диска и повторное создание раздела могут решить большинство проблем. В Windows 11 вы можете запустить некоторые команды PowerShell для решения этих и других проблем на USB-накопителе, SD-карте и других съемных дисках. Кроме того, если USB-накопитель был настроен как загрузочный установочный носитель, этот процесс поможет вам очистить диск, чтобы начать с нового раздела.
В этом руководстве вы узнаете, как восстановить любой USB-накопитель, который недоступен, и, как следствие, вы не можете переформатировать его в Windows 11.
Важно: этот процесс сотрет все, что хранится на диске. Кроме того, убедитесь, что вы выбрали правильный диск, так как вы можете случайно стереть неправильное хранилище.
Восстановление USB-накопителя с помощью PowerShell в Windows 11
Чтобы восстановить USB-накопитель с помощью команд PowerShell в Windows 11, выполните следующие действия:
Откройте Пуск в Windows 11.
Найдите PowerShell, щелкните результат правой кнопкой мыши и выберите параметр «Запуск от имени администратора».
Введите следующую команду, чтобы определить USB-накопитель, и нажмите Enter:
Get-Disk
Введите следующую команду, чтобы стереть весь диск, и нажмите Enter:
Get-Disk 7 | Clear-Disk -RemoveData
В команде измените «7» на номер диска, который вы хотите восстановить. Если вы укажете номер неправильно, вы можете стереть не тот диск, что приведет к потере данных.
Введите Y, чтобы подтвердить, что вы хотите стереть указанный диск, и нажмите Enter.
Введите следующую команду, чтобы создать раздел с файловой системой NTFS и назначить имя для USB-накопителя, а затем нажмите Enter:
New-Partition -DiskNumber 7 -UseMaximumSize | Format-Volume -FileSystem NTFS -NewFileSystemLabel myUSBflash
В команде измените «7» на номер диска USB-накопителя, который вы хотите восстановить, и измените «myUSBflash» на имя, которое вы хотите использовать для хранилища.
Введите следующую команду, чтобы назначить букву съемному диску, и нажмите Enter:
Get-Partition -DiskNumber 7 | Set-Partition -NewDriveLetter F
В команде обязательно замените «1» на номер диска флешки для восстановления и замените «F» на букву, чтобы назначить хранилище.
После того, как вы выполните эти шаги, флэш-накопитель USB должен стать доступным через проводник, если только он не сломан физически, и в этом случае вам потребуется замена.