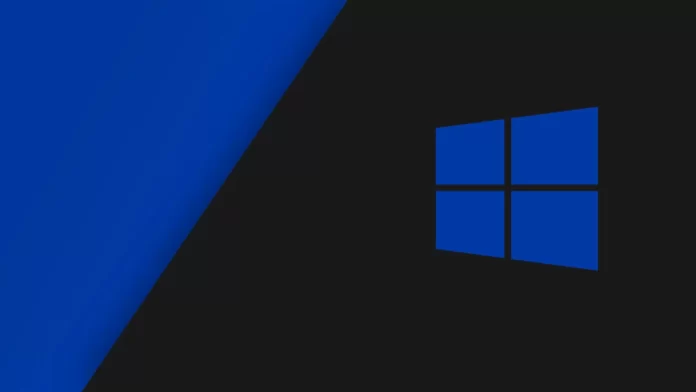Последнее обновление 07.04.2023 — Алёна Кузнецова
В Windows 11 вы можете исправить диспетчер очереди печати как минимум двумя способами, и в этом руководстве вы узнаете, как это сделать. Это может раздражать, когда при попытке распечатать документ он застревает, а при попытке отменить печать задание навсегда останется в состоянии удаления.
Обычно эта проблема может возникать из-за проблем с «диспетчером очереди печати», который представляет собой службу, которая анализирует и обрабатывает взаимодействие между компьютером и принтером. Диспетчер очереди печати иногда может перестать работать, хотя это и редко, даже после перезапуска устройств.
Если вы не можете печатать из-за этой проблемы, в Windows 11 вы можете сбросить диспетчер очереди печати с помощью консоли «Службы» или командной строки, чтобы решить проблему.
Это руководство научит вас, как исправить диспетчер очереди печати в Windows 11.
Исправить диспетчер очереди печати в Windows 11 из служб
Чтобы исправить диспетчер очереди печати в Windows 11, выполните следующие действия:
-
Откройте Пуск в Windows 11.
-
Найдите services.msc и щелкните верхний результат, чтобы открыть консоль служб.
-
Щелкните правой кнопкой мыши службу диспетчера очереди печати и выберите параметр «Свойства».
-
Щелкните вкладку Общие.
-
Нажмите кнопку «Стоп».
-
Используйте сочетание клавиш Windows + R, чтобы открыть команду «Выполнить».
-
Введите следующий путь к папке принтеров и нажмите Enter:
-
C:\Windows\System32\spool\printers
-
Нажмите кнопку «Продолжить» (если применимо).
-
Выберите все в папке «принтеры» (сочетание клавиш Ctrl + A) и нажмите кнопку «Удалить», чтобы удалить содержимое.
-
На странице «Свойства диспетчера очереди печати» щелкните вкладку «Общие».
-
Нажмите кнопку «Пуск», чтобы перезапустить службу.
-
Нажмите кнопку ОК.
После выполнения этих шагов Windows 11 сможет отправить задание и принтер для его печати.
Исправить диспетчер очереди печати в Windows 11 из командной строки
Чтобы устранить проблемы с диспетчером очереди печати из командной строки в Windows 11, выполните следующие действия:
-
Откройте Пуск.
-
Найдите командную строку, щелкните правой кнопкой мыши верхний результат и выберите параметр «Запуск от имени администратора».
-
Введите следующие команды (по одной строке за раз), чтобы остановить диспетчер очереди печати, удалить содержимое папки принтеров, перезапустить диспетчер очереди печати и нажать Enter:
net stop spooler del /Q /F /S "%systemroot%\System32\Spool\Printers\*.*" net start spooler
После выполнения этих шагов отправка задания на печать из Windows 11 на принтер должна работать.