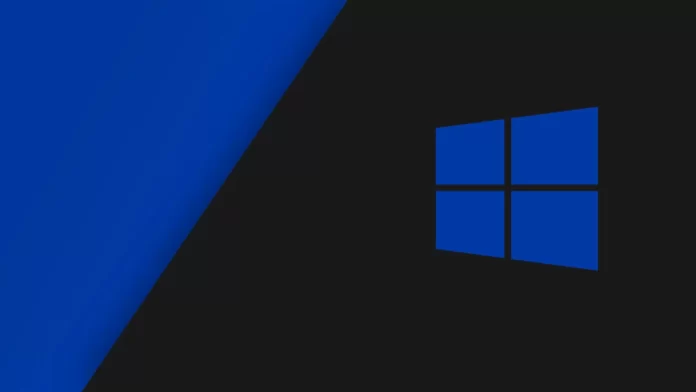Последнее обновление 03.01.2024 — Алёна Кузнецова
- Чтобы отключить предупреждение безопасности об открытом файле в Windows, откройте «Свойства обозревателя» > «Безопасность» > «Локальная интрасеть» > «Сайты», только установите флажок «Включить все локальные (интранет) сайты, не перечисленные в других зонах» и «Включить все сетевые пути (UNC), нажмите «Дополнительно» и добавьте сетевой адрес.
ОБНОВЛЕНО 02.01.2024: Если в Windows 11 (и в Windows 10) есть NAS (сетевое хранилище) для совместного использования файлов по сети с помощью таких решений, как unRAID или TrueNAS, при попытке доступа вы можете столкнуться с различными предупреждениями безопасности Windows. открытые файлы.
Например, при попытке переместить файлы между папками вы можете увидеть предупреждение: «Эти файлы могут быть опасны для вашего компьютера». «Ваши настройки интернет-безопасности предполагают, что один или несколько файлов могут быть опасными». Или, если вы попытаетесь запустить приложение, безопасность Windows может показать вам предупреждение: «Мы не можем проверить, кто создал этот файл». Вместе с сообщением «Этот файл находится за пределами вашей локальной сети. Файлы из неизвестных вам мест могут нанести вред вашему компьютеру».
Хотя вы можете подтвердить и открыть файлы, получение одних и тех же сообщений каждый раз при доступе к сетевому ресурсу может раздражать. Однако вы можете настроить параметры Интернета в Windows, чтобы решить проблему, если вы получаете те или иные предупреждения безопасности.
В этом руководстве я научу вас, как отключить предупреждение безопасности Windows при доступе к общим папкам в локальной сети.
Отключить предупреждения безопасности при открытии сетевых файлов в Windows 11
Чтобы отключить предупреждения диалогового окна безопасности при открытии файлов из сетевого ресурса, выполните следующие действия:
Откройте «Настройки» в Windows 11.
Нажмите «Сеть и Интернет».
Нажмите на страницу «Дополнительные параметры сети».
В разделе «Связанные настройки» нажмите «Свойства обозревателя».
Откройте вкладку «Безопасность».
Выберите зону локальной интрасети.
Нажмите кнопку «Сайты».
Снимите флажок «Автоматически определять сеть интрасети».
Установите флажок «Включить все локальные (интрасетевые) сайты, не указанные в других зонах».
Снимите флажок «Включить все сайты, которые обходят прокси-сервер».
Установите флажок «Включить все сетевые пути (UNC)».
Нажмите кнопку «Дополнительно».
В опции «Добавить этот сайт в зону» подтвердите адрес локальной сети, включая звездочку для обозначения маски сети. Например, если локальная сеть — 192.168.1.1 с маской подсети 255.255.255.0, используйте адрес 192.168.1.*.
Нажмите кнопку Добавить.
Снимите флажок «Требовать проверку сервера (HTTPS:) для всех сайтов в зоне».
Нажмите кнопку «Закрыть».
Нажмите кнопку ОК.
Нажмите кнопку «Применить».
Нажмите кнопку ОК.
После выполнения этих шагов при следующем открытии файла или приложения из сетевой папки Windows 11 больше не должна выдавать предупреждение системы безопасности.
Отключить предупреждения безопасности при открытии сетевых файлов в Windows 10
Чтобы отключить предупреждения безопасности при открытии сетевых файлов в Windows 10, выполните следующие действия:
Откройте «Настройки» в Windows 10.
Нажмите «Сеть и Интернет».
Нажмите Статус.
В разделе «Дополнительные параметры сети» нажмите «Центр управления сетями и общим доступом».
Нажмите «Свойства обозревателя» в левом нижнем углу.
Откройте вкладку «Безопасность».
Выберите зону локальной интрасети.
Нажмите кнопку «Сайты».
Снимите флажок «Автоматически определять сеть интрасети».
Установите флажок «Включить все локальные (интрасетевые) сайты, не указанные в других зонах».
Снимите флажок «Включить все сайты, которые обходят прокси-сервер».
Установите флажок «Включить все сетевые пути (UNC)».
Нажмите кнопку «Дополнительно».
В опции «Добавить этот сайт в зону» подтвердите адрес локальной сети, включая звездочку для обозначения маски сети. Например, 192.168.1.*
Нажмите кнопку Добавить.
Снимите флажок «Требовать проверки сервера (HTTPS:) для всех сайтов в зоне».
Нажмите кнопку «Закрыть».
Нажмите кнопку ОК.
Нажмите кнопку «Применить».
Нажмите кнопку ОК.
После выполнения этих шагов при следующей работе с сетевой папкой Windows 10 больше не должна показывать предупреждение системы безопасности.
Обновление от 2 января 2024 г.: эти инструкции были обновлены для обеспечения точности и добавления шагов для завершения этого процесса в Windows 11.