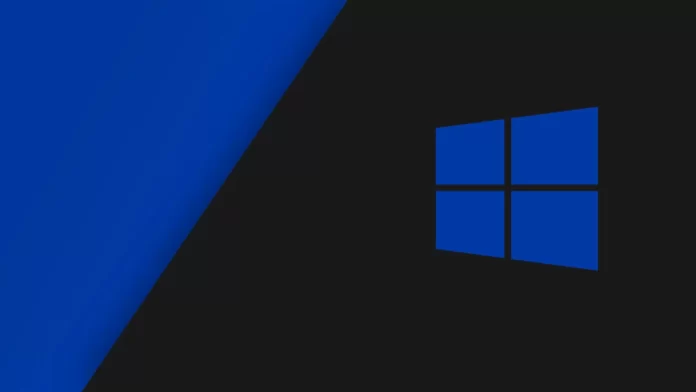Последнее обновление 01.07.2023 — Алёна Кузнецова
Microsoft, наконец, выпускает первую общедоступную предварительную версию нового «Windows Copilot» для устройств с Windows 11, зарегистрированных в Dev Channel программы Windows Insider. Copilot — это новый интерфейс, который сочетает в себе ИИ Bing Chat и собственные и сторонние плагины, позволяя вам взаимодействовать с чат-ботом, используя естественный язык, чтобы получать полные ответы на вопросы и изменять настройки системы.
Copilot появляется в виде всплывающего интерфейса, который открывается с правой стороны при нажатии новой кнопки «Copilot» на панели задач или при использовании сочетания клавиш «Windows key + C».
Попав в интерфейс, работа с приложениями едина и не накладывается поверх других приложений (например, в случае быстрых настроек и центра уведомлений). Вместо этого он сдвигает содержимое на экране влево, позволяя вам взаимодействовать с помощником, не закрывая существующие приложения.
Подобно искусственному интеллекту чата Bing в Интернете и на мобильных устройствах, а также искусственному интеллекту в Microsoft Edge. Однако в этом первом предварительном просмотре интерфейс все еще не завершен, поскольку компания отмечает, что этот выпуск нацелен на представление графического пользовательского интерфейса (GUI), а дополнительные функции будут доступны в будущих предварительных версиях.
В рамках улучшений Microsoft сообщает, что работает над добавлением необходимых политик, позволяющих сетевым администраторам управлять чат-ботом в соответствии с политиками организации.
В этом руководстве вы узнаете, как начать работу с функцией Windows Copilot в Windows 11 (сборка 23493 и более поздние выпуски).
Начните использовать Copilot в Windows 11
Хотя Copilot является значительным дополнением к Windows 11, это простой опыт. Вы можете управлять значком на панели задач, не отключая Copilot и не изменяя некоторые основные настройки. Находясь в интерфейсе, вы можете задавать вопросы, как при использовании Bing Chat AI в Интернете, но с той разницей, что Windows Copilot также может изменять системные настройки.
Добавить или удалить Copilot на панели задач
Чтобы добавить или удалить значок второго пилота с панели задач, выполните следующие действия:
Откройте «Настройки» в Windows 11.
Нажмите «Персонализация».
Перейдите на вкладку «Панель задач».
Включите тумблер Copilot, чтобы добавить кнопку на панель задач.
(Необязательно) Отключите тумблер второго пилота, чтобы убрать кнопку с панели задач.
После того, как вы выполните эти шаги, новые настройки будут применены к панели задач.
Изменение настроек с помощью Copilot
В Windows 11 чат-бот может делать гораздо больше, чем просто отвечать на вопросы. Это также может помочь вам изменить и настроить параметры системы. Например, вы можете изменить цветовой режим, включить или отключить функции и выполнить различные действия.
Чтобы изменить настройки Copilot в Windows 11, выполните следующие действия:
Нажмите кнопку Copilot или используйте сочетание клавиш Windows + C.
Составьте действие в поле «Спросите меня о чем угодно». Например, «Переключиться на темный режим», «Включить режим «Не беспокоить»» или «Сделать снимок экрана».
Краткое примечание: если вы копируете вопрос в буфер обмена, второй пилот предложит вам отправить содержимое буфера обмена непосредственно в чат-бот.
Нажмите кнопку Да, чтобы подтвердить действие.
После выполнения этих шагов новая конфигурация или действие будут применены к Windows 11.
Получите ответы с помощью Copilot
Подобно использованию ИИ Bing Chat, вы можете задать второму пилоту любой вопрос на естественном языке, чтобы получить полный человеческий ответ.
Чтобы задать вопросы в Copilot, выполните следующие действия:
Нажмите кнопку «Второй пилот».
Выберите тип разговора. Например, стиль разговора по умолчанию для чат-бота — «Сбалансированный», что позволяет чат-боту реагировать более нейтрально, то есть он будет стараться не принимать чью-либо сторону по определенной теме. Тем не менее, вы можете изменить тон на «Креативный», чтобы генерировать более игривые и оригинальные ответы, или «Точный», чтобы генерировать наиболее точный ответ с большим количеством фактов.
Составьте вопрос на естественном языке в поле «Спросите меня о чем-нибудь». Например, «Напишите рассказ о собаке, которая живет на Луне» или «Нарисуйте мне безмятежный пруд с карпами и кувшинками».
После того, как вы выполните шаги, второй пилот отобразит полный ответ на естественном языке.
Microsoft Edge и второй пилот
Первоначально при открытии чата Bing в Microsoft Edge открывалось всплывающее окно внутри браузера. Однако в новой интеграции кнопка вместо этого открывает Windows Copilot. В результате функция «Сопровождение», которая позволяла создавать различные типы контента (например, электронные письма, статьи, идеи или абзацы), и функция «Статистика» больше не доступны в браузере.
Чтобы использовать Copilot с Microsoft Edge, выполните следующие действия:
Откройте Microsoft Edge.
Нажмите кнопку Copilot (Bing Chat) в правом верхнем углу.
Составьте вопрос на естественном языке в поле «Спросите меня о чем-нибудь». Например, «Обобщить этот веб-сайт» (при условии, что веб-страница уже открыта в браузере).
После выполнения этих шагов Windows Copilot сгенерирует ответ на основе вашего запроса.
Перезапустить чат второго пилота
Поскольку при использовании Windows Copilot вы технически взаимодействуете с искусственным интеллектом чата Bing, у вас по-прежнему есть ограничения на число оборотов для чата с искусственным интеллектом. На момент написания этой статьи вы ограничены 30 вопросами за сеанс. Если вы хотите сбросить чат, вам нужно обновить опыт.
Чтобы перезапустить Copilot в Windows 11, выполните следующие действия:
Нажмите кнопку «Второй пилот».
Нажмите кнопку меню (три точки) в правом верхнем углу и выберите параметр «Обновить», чтобы перезапустить работу.
После того, как вы выполните эти шаги, чат-бот перезапустится, и разговор будет остановлен.
Изменить настройки второго пилота
Copilot также включает страницу настроек, но вы можете настроить только один конкретный параметр в этом первом предварительном просмотре.
Чтобы изменить настройки второго пилота в Windows 11, выполните следующие действия:
Нажмите кнопку «Второй пилот».
Нажмите кнопку меню (три точки) в правом верхнем углу и выберите параметр «Настройки».
Включите или выключите тумблер «Разрешить Copilot использовать контент из Microsoft Edge».
После выполнения этих шагов новые настройки будут применены к Windows Copilot.
Функция Copilot постепенно распространяется на пользователей Windows 11. Однако, если он недоступен в вашей установке, вы можете использовать эти инструкции, чтобы включить его вручную.