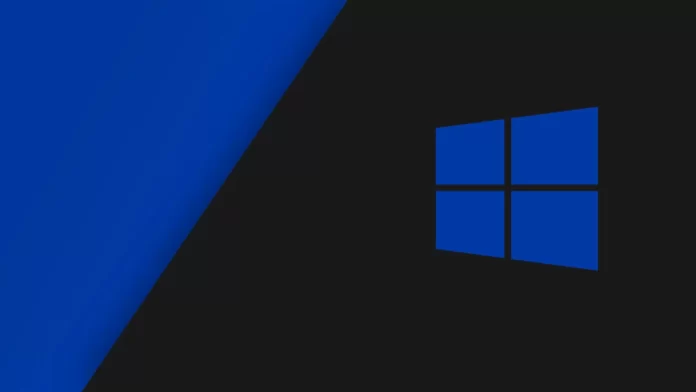Последнее обновление 08.04.2023 — Алёна Кузнецова
Обновленное приложение Outlook для Windows 11 теперь поддерживает службу Gmail от Google, и в этом руководстве вы узнаете, как добавить свою учетную запись Gmail. Последняя предварительная версия нового приложения Outlook доступна для всех, в том числе для тех, кто использует классическую настольную версию приложения по подписке на Microsoft 365, а также для тех, кто без подписки использует приложение Почта и Календарь.
В дополнение к новому интерфейсу и функциям предварительная версия также развертывается с поддержкой сторонних почтовых сервисов. Однако изначально Microsoft обеспечивает поддержку только учетных записей Gmail, которые также предоставляют вам доступ к Календарю и контактам Google из нового интерфейса Outlook. Единственная загвоздка в том, что компания внедряет эту функцию поэтапно, а это означает, что не у всех будет доступ к добавлению учетных записей Gmail в новый интерфейс в первый же день.
Если на странице параметров указано «Добавьте все свои учетные записи Microsoft 365», это означает, что у вас по-прежнему нет доступа для добавления сторонних учетных записей. С другой стороны, если на странице настроек указано «Все все учетные записи электронной почты», вы сможете подключить свою учетную запись Gmail.
Помимо возможности добавлять учетные записи Gmail и сторонние учетные записи от Microsoft, будь то рабочие, учебные или личные, компания заявляет, что поддержка Yahoo, Apple iCloud и возможность добавления учетных записей через IMAP появятся «скоро».
В этом руководстве вы узнаете, как добавить учетную запись Gmail в новый интерфейс Outlook для Windows 11. Инструкции также подходят для Windows 10.
Добавить учетную запись Gmail в приложение Outlook в Windows 11
Чтобы добавить учетную запись Gmail в новое приложение Outlook, выполните следующие действия:
-
Откройте новое приложение Outlook в Windows 11.
-
Нажмите «Настройки» (кнопка в виде шестеренки справа вверху).
-
Нажмите «Просмотреть все настройки Outlook».
-
Нажмите «Учетные записи».
-
Нажмите на учетные записи электронной почты.
-
Нажмите кнопку «Добавить учетную запись».
-
Добавьте данные своей учетной записи Gmail.
-
Нажмите кнопку «Продолжить».
-
Подтвердите пароль своей учетной записи.
-
Продолжайте выполнять указания на экране.
После того, как вы выполните эти шаги, учетная запись Gmail будет добавлена в новое приложение Outlook, и вы также получите доступ к своему календарю Google и информации о контактах.