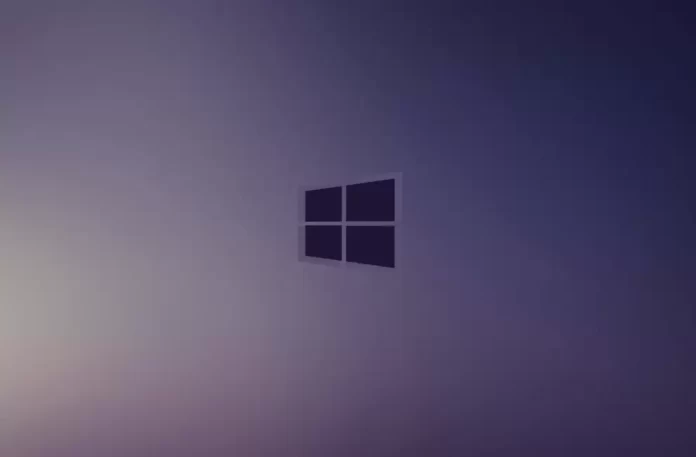Последнее обновление 03.04.2024 — Алёна Кузнецова
- Чтобы переименовать принтер в Windows 11, откройте «Настройки» > «Bluetooth и устройства» > «Принтеры и сканеры», выберите принтер, нажмите «Свойства принтера» и подтвердите новое имя.
- В Windows 11 24H2 откройте «Настройки» > «Bluetooth и устройства» > «Принтеры и сканеры», выберите принтер, нажмите «Дополнительные настройки принтера», подтвердите новое имя и нажмите «ОК».
- Для завершения этой настройки вы также можете использовать консоль управления печатью, командную строку и PowerShell.
- Метод «Панель управления» больше недоступен, поскольку Microsoft перенесла эту опцию в приложение «Настройки».
В Windows 11 существует несколько способов переименовать принтер. В этом руководстве я покажу вам пять способов и новые шаги, начиная с версии 24H2.
Хотя вы можете выбрать имя вашего принтера во время его настройки, в настоящее время устройства печати и сканирования устанавливаются автоматически с настройками по умолчанию, включая имя по умолчанию, которое иногда может быть длинным и не совсем понятным для человека.
Если вы хотите изменить имя, чтобы использовать принтер с понятным именем или упростить идентификацию наличия нескольких устройств печати, Windows 11 включает различные способы выполнения этой настройки из приложения «Настройки» (в зависимости от вашей версии операционной системы). ), Управление печатью, Командная строка и PowerShell.
В этом руководстве я опишу различные способы присвоения другого имени вашему принтеру в Windows 11.
Переименуйте свой принтер в Windows 11
В Windows 11 у вас есть как минимум пять способов изменить настройки принтера, включая его имя, и вот как.
Прежде чем приступить к использованию этих методов, убедитесь, что принтер подключен к сети, чтобы избежать проблем.
1. Из настроек версии 23H2.
Чтобы изменить имя принтера в Windows 11 23H2 и более ранних версиях, выполните следующие действия:
Открыть настройки.
Нажмите Bluetooth и устройства.
Откройте страницу «Принтеры и сканеры».
Выберите принтер.
Щелкните параметр «Свойства принтера».
Подтвердите новое имя принтера.
Совет: на странице также указаны IP-адрес и порт принтера в качестве параметров для выполнения теста печати и доступа к настройкам устройства, а также другим дополнительным настройкам.
Нажмите кнопку ОК.
Нажмите кнопку «Применить».
Настройка изменения свойств принтера больше не доступна через панель управления. Если вы откроете «Оборудование и звук» и «Устройства и принтеры», вы будете перенаправлены в приложение «Настройки». Однако в версии 23H2 вы получите доступ к устаревшим свойствам для переименования принтера.
2. Из настроек в версии 24H2.
Чтобы переименовать принтер в настройках Windows 11 24H2, выполните следующие действия:
Открыть настройки.
Нажмите Bluetooth и устройства.
Откройте страницу «Принтеры и сканеры».
Выберите принтер.
Нажмите «Дополнительные настройки принтера».
Нажмите кнопку «Переименовать» для параметра «Переименовать принтер».
Подтвердите новое имя принтера.
Нажмите кнопку «Сохранить».
Параметр «Переименовать принтер» доступен только в Windows 11 24H2 и более поздних версиях. Вы можете проверить версию вашей операционной системы с помощью этой инструкции.
3. Из управления печатью
Чтобы назначить другое имя для вашего принтера через консоль управления печатью, выполните следующие действия:
Откройте «Пуск».
Найдите «Управление печатью» и щелкните верхний результат, чтобы открыть приложение.
Нажмите «Все принтеры» в категории «Пользовательские фильтры».
Щелкните правой кнопкой мыши принтер справа и выберите параметр «Переименовать».
Подтвердите новое имя и нажмите Enter.
Консоль доступна только в Windows 11 Pro, поэтому вы не сможете использовать эти инструкции в домашней версии операционной системы.
Если у вас есть доступ к управлению печатью из этой консоли, вы также можете полностью удалить драйвер печати в Windows 11.
4. Из командной строки
Чтобы переименовать принтер через командную строку, выполните следующие действия:
Откройте «Пуск».
Найдите командную строку, щелкните правой кнопкой мыши верхний результат и выберите параметр «Запуск от имени администратора».
Введите следующую команду, чтобы просмотреть список установленных принтеров, и нажмите Enter:
wmic printer get location,name
Совет: эта команда также покажет IP-адрес и порт принтера.
Введите следующую команду, чтобы изменить имя принтера в Windows 11, и нажмите Enter:
cscript %WINDIR%\System32\Printing_Admin_Scripts\en-US\prncnfg.vbs -x -p "CURRENT-NAME" -z "NEW-NAME"
В команде обновите «ТЕКУЩЕЕ-ИМЯ» и «НОВОЕ-ИМЯ», указав старое и новое имена. Файл «Prncnfg.vbs» на самом деле представляет собой сценарий Visual Basic, предназначенный для настройки или отображения сведений о принтере, и в этом случае вы можете использовать его для изменения имени устройства печати.
Команда обновит принтер глобально во всей системе.
5. Из PowerShell
Чтобы изменить имя принтера с помощью команд PowerShell, выполните следующие действия:
Откройте «Пуск».
Найдите PowerShell, щелкните правой кнопкой мыши верхний результат и выберите параметр «Запуск от имени администратора».
Введите следующую команду, чтобы просмотреть установленные принтеры, и нажмите Enter:
Get-Printer | Select-Object -Property Name, DriverName
Краткое примечание: я также использую опцию «Выбрать-Объект», чтобы вывести только ту информацию, которая необходима для идентификации принтера. Кроме того, команду «Get-Printer» также можно использовать для запроса различных сведений о принтере, как показано на этой странице документации Microsoft.
Введите следующую команду, чтобы изменить имя принтера в Windows 11, и нажмите Enter:
Rename-Printer -Name "CURRENT-NAME" -NewName "NEW-NAME"
В команде обновите «ТЕКУЩЕЕ-ИМЯ» и «НОВОЕ-ИМЯ», указав старое и новое имена.
Если у вас возникли проблемы с переименованием принтера, убедитесь, что вы запускаете командную строку или PowerShell от имени администратора.
Хотя эти инструкции относятся только к Windows 11, вы можете использовать методы командной строки и PowerShell в Windows 10.