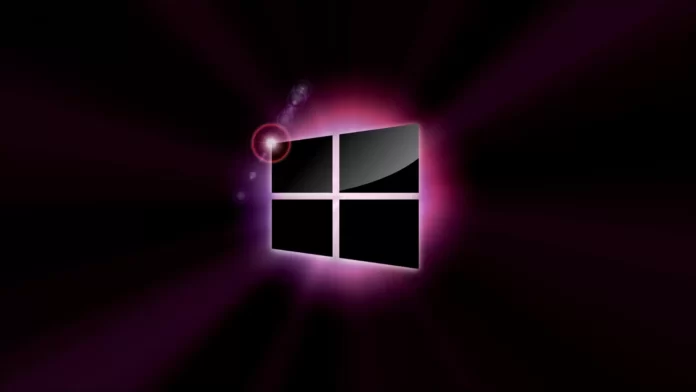Последнее обновление 16.04.2024 — Алёна Кузнецова
- Чтобы создать загрузочный USB-накопитель Windows 8.1, вы можете использовать сторонние инструменты, такие как Rufus и Ventoy.
- Вы также можете вручную загрузить официальный ISO-образ Windows 8.1 и использовать командную строку для создания загрузочного носителя.
Вы по-прежнему можете создать загрузочную флешку для установки Windows 8.1. В этом руководстве я опишу три способа завершения этого процесса. Поддержка Windows 8.1 завершилась еще в январе 2023 года, и хотя рекомендуется использовать поддерживаемую версию (например, Windows 11 или 10), поскольку операционная система больше не получает обновлений безопасности или поддержки, у вас все еще могут быть веские причины для установки. это.
Например, в моем случае из-за характера моей работы мне иногда необходимо получить доступ к более старым версиям Windows, чтобы проверить совместимость программного обеспечения, получить доступ к устаревшим функциям, проверить эволюцию операционной системы между версиями и т. д. В вашем случае вы возможно, потребуется установить Windows 8.1 в целях совместимости, конкретную конфигурацию оборудования, которая не поддерживает более новую версию, или вам может быть любопытно.
Если вам нужно создать загрузочный USB-накопитель для установки Windows 8.1, у вас есть несколько вариантов, включая Rufus, Ventoy и командную строку.
В этом руководстве я научу вас, как создать загрузочный USB-носитель для установки Windows 8.1 на старое оборудование или виртуальную машину. (Вы можете загрузить ISO-файл Windows 8.1, воспользовавшись этими инструкциями.)
Создайте загрузочную флешку Windows 8.1 с помощью Rufus
Чтобы создать загрузочный USB-накопитель Windows 8.1 с помощью Rufus, подключите флэш-накопитель достаточного места (4 ГБ или более) и выполните следующие действия:
-
Откройте сайт Руфуса.
-
Нажмите на ссылку, чтобы загрузить последнюю версию в разделе «Загрузить».
-
Дважды щелкните исполняемый файл, чтобы запустить инструмент.
-
Нажмите кнопку «Настройки» (третья кнопка слева) внизу страницы.
-
Используйте раскрывающееся меню «Проверить наличие обновлений» и выберите параметр «Ежедневно» в разделе «Настройки».
-
Нажмите кнопку «Закрыть».
-
Нажмите кнопку «Закрыть» еще раз.
-
Откройте Руфус еще раз.
-
В раскрывающемся меню выберите USB-накопитель для создания установочного носителя в разделе «Устройство».
Краткое примечание: для создания загрузочного диска необходимо подключить USB-накопитель емкостью не менее 4 ГБ (или 8 ГБ). Кроме того, помните, что этот процесс удалит все на флэш-накопителе, поэтому обязательно сделайте резервную копию всех данных, прежде чем продолжить.
-
Нажмите кнопку со стрелкой вниз (справа) и выберите опцию «Загрузить».
Совет: если у вас уже есть файл ISO, нажмите кнопку «Выбрать», выберите файл образа и перейдите к шагу 23.
-
Нажмите кнопку «Загрузить».
-
Выберите вариант Windows 8.1.
-
Нажмите кнопку Продолжить.
-
Выберите последнюю версию обновления, доступную в разделе «Выпуск».
-
Нажмите кнопку Продолжить.
-
Выберите вариант «Windows 8.1 Стандарт».
-
Нажмите кнопку Продолжить.
-
Выберите язык установки Windows 11.
-
Нажмите кнопку Продолжить.
-
Выберите вариант x64 (64-разрядная версия) (или x86 (32-разрядная версия)) для архитектуры операционной системы.
-
Нажмите кнопку «Загрузить».
-
Выберите место для автоматического сохранения ISO-файла Windows 8.1.
-
Выберите параметр «Стандартная установка Windows» в разделе «Параметры изображения».
-
(Необязательно) После загрузки продолжите использовать настройки по умолчанию.
-
(Необязательно) В разделе «Метка тома» укажите имя диска, например «Установка Windows 8.1».
-
Нажмите кнопку «Пуск».
-
Нажмите кнопку ОК.
После выполнения этих шагов инструмент создаст загрузочный носитель с установочным носителем Windows 8.1.
Создайте загрузочную флешку Windows 8.1 с помощью Ventoy
Ventoy — это сторонний инструмент, который устанавливается на USB-накопитель и позволяет загружать любой ISO-файл практически с любой платформы, включая Windows 8.1.
Чтобы создать загрузочный USB-накопитель Windows 8.1 с помощью Ventoy, подключите флэш-накопитель достаточного места (4 ГБ или более) и выполните следующие действия:
-
Откройте страницу Ventoy на GitHub.
-
В разделе «Ресурсы» щелкните файл ventoy-xxxx-windows.zip и загрузите его на свой компьютер.
Краткое примечание. Возможно, вам придется принудительно сохранить файл, поскольку браузер может определить его как вредоносный.
-
Откройте проводник.
-
Откройте папку ZIP.
-
Дважды щелкните файл ventoy-xxxx-windows.zip.
-
Нажмите кнопку «Извлечь все» на панели команд.
-
Нажмите кнопку «Обзор».
-
Выберите место для извлечения файлов.
-
Нажмите кнопку «Выбрать папку».
-
Нажмите кнопку «Извлечь».
-
Откройте папку ventoy-xxxx.
-
Дважды щелкните файл Ventoy2Disk.exe, чтобы запустить установщик.
-
Выберите USB-накопитель в настройке «Устройство».
Совет: если на флэш-накопителе есть важные файлы, рекомендуется создать резервную копию, так как этот процесс сотрет все на внешнем диске.
-
Нажмите кнопку Установить.
-
Нажмите кнопку ОК.
-
Откройте диск Ventoy с помощью проводника.
-
Откройте веб-сайт поддержки Microsoft.
-
Выберите вариант Windows 8.1 в разделе «Выбрать версию».
-
Нажмите кнопку «Подтвердить».
-
Выберите язык установки.
-
Нажмите кнопку «Подтвердить».
-
Нажмите кнопку «Загрузить 64-битную (или 32-битную) версию».
-
Скопируйте и вставьте ISO-файл на USB-накопитель Ventoy, чтобы сделать его загрузочным.
После выполнения действий вы можете использовать загрузочную флешку для запуска устройства с приложением Ventoy, из которого можно запустить установку Windows 8.1.
Создайте загрузочный USB-накопитель Windows 8.1 из командной строки.
Если вы не хотите использовать сторонние инструменты, вы все равно можете использовать команды для создания загрузочной флешки, а затем перенести установочные файлы на USB-накопитель.
Чтобы создать загрузочный USB-накопитель для установки Windows 8.1 с помощью командной строки, выполните следующие действия:
-
Откройте веб-сайт поддержки Microsoft.
-
Выберите вариант Windows 8.1 в разделе «Выбрать версию».
-
Нажмите кнопку «Подтвердить».
-
Выберите язык установки операционной системы.
-
Нажмите кнопку «Подтвердить».
-
Нажмите кнопку «Загрузить 64-битную (или 32-битную) версию».
-
Откройте «Пуск».
-
Найдите командную строку, щелкните правой кнопкой мыши верхний результат и выберите параметр «Запуск от имени администратора».
-
Введите следующую команду, чтобы открыть Diskpart, и нажмите Enter:
diskpart
-
Введите следующую команду, чтобы определить USB-накопитель, и нажмите Enter:
list disk
-
Введите следующую команду, чтобы выбрать хранилище, и нажмите Enter:
select disk 1
Быстрый совет:
select disk 1в качестве примера, но вы должны заменить 1 на флэш-накопитель, который хотите использовать. -
Введите следующие команды, чтобы удалить все с USB-накопителя, и нажмите Enter:
clean
-
Введите следующую команду, чтобы создать основной раздел, и нажмите Enter:
create partition primary
-
Введите следующую команду, чтобы выбрать новый раздел, и нажмите Enter:
select partition 1
-
Введите следующую команду, чтобы сделать USB-накопитель загрузочным, и нажмите Enter:
format FS=FAT32 quick
-
Введите следующую команду, чтобы назначить том и букву диска для USB-накопителя, и нажмите Enter:
assign letter=X
Измените X на любую доступную букву, которую вы хотите использовать в команде.
-
Введите следующую команду, чтобы выйти из инструмента, и нажмите Enter:
exit
-
Введите следующую команду, чтобы смонтировать ISO-файл Windows 8.1, и нажмите Enter:
PowerShell Mount-DiskImage -ImagePath "C:\path\to\Windows8.1.iso"
В команде обновите путь, указав место, где вы сохранили ISO-файл Windows 8.1.
-
Введите следующую команду, чтобы перезапустить Diskpart, и нажмите Enter:
diskpart
-
Введите следующую команду, чтобы определить букву диска для смонтированного ISO-файла Windows 8.1, и нажмите Enter:
list volume
-
Введите следующую команду, чтобы выйти из Diskpart, и нажмите Enter:
exit
-
Введите следующую команду для доступа к ISO-файлу Windows 8.1 и нажмите Enter:
E:
-
Введите следующую команду, чтобы войти в загрузочную папку, и нажмите Enter:
cd boot
-
Введите следующую команду, чтобы обновить загрузочный код тома для USB-накопителя, и нажмите Enter:
bootsect /nt60 X:
-
Введите следующую команду, чтобы скопировать все установочные файлы Windows 8.1 на USB-накопитель, и нажмите Enter:
xcopy E:*.* X: /E /F /H
В команде измените буквы дисков E и X на правильные буквы дисков для ISO-образа Windows 8.1 и USB-накопителя соответственно.
Выполнив эти действия, вы сможете установить Windows 8.1 с помощью загрузочной флэшки.
Хотя создать загрузочную флешку все еще можно, вы должны понимать, что Windows 8.1 больше не поддерживается, а это означает, что обновлений безопасности больше нет. Кроме того, использование неподдерживаемой операционной системы подвергает ваш компьютер и файлы угрозам безопасности, связанным с вредоносными программами, вирусами и другими эксплойтами, и вы столкнетесь с проблемами совместимости с новыми приложениями.
Если оборудование поддерживается, вам следует рассмотреть возможность установки последней версии Windows 10. Вы также можете использовать эти инструкции для обновления с Windows 8.1 до 10.
Важно отметить, что для выполнения этого набора инструкций я использовал компьютер под управлением Windows 11, но инструменты, упомянутые в этом руководстве, должны работать в Windows 10 и 8.1.
Наконец, вы можете использовать загрузочный носитель в качестве диска восстановления для запуска и восстановления установки вашего устройства.